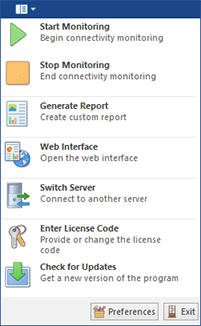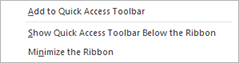Ribbon
Ribbon is a tool that presents commands organized into a set of tabs. The tabs on the Ribbon represent commands that are most relevant for each of the task areas in the program Pic 1. For example, in Office Word the tabs group commands by activities such as inserting objects like pictures and tables, doing page layout, working with preferences, doing mailings, and reviewing. The Home tab provides an easy access to the most frequently used commands. Office Excel has a similar set of tabs that make sense for spreadsheet work including tabs for working with formulas, managing data, and reviewing. Those tabs simplify access to the program features, because they organize the commands in a way that reflects the tasks people perform in those programs.
We are delighted to let you know that we fully conform with Microsoft® Ribbons Guidelines and would like to introduce some Ribbon features to you. To learn more about Ribbon, the story of its development and its usability features, you may visit 'The Story of the Ribbon' article from the MSDN blogs.
Application Menu
The Application Menu invoked using the Application button Pic 2 is somewhat similar to the File menu in most programs that use a classic user interface, but it gives you more.
It contains links to the most helpful actions located under different tabs but made available from one access point.
Quick Access Toolbar
The Quick Access Toolbar Pic 3 is an end-user customizable bar located near the Application Menu or below the Ribbon bar depending on the configuration. It can contain links to both Ribbon items and Ribbon groups.
To add an action link to the quick access toolbar, right click this action and select Add to Quick Access Toolbar from the pop-up menu. The groups can be added in the same way, the only difference being that to add a group you should right click its caption.
Representation and Navigation Features
The representation of the Ribbon bar can also be configured to make your work more comfortable. You can minimize Ribbon so that the tab's content is only shown when the tab is clicked on, thus extending the program workspace. Also, if it is not convenient for you to have the Quick Access Toolbar next to the Application Menu, you may place it below the Ribbon bar, so that it will look just like a simple toolbar. This configuration can be accessed from the pop-up menu of the Ribbon bar Pic 4.
Navigation between the Ribbon tabs can be performed not only with a mouse click on a tab but also with the help of the mouse wheel. Just place the cursor over any tab and scroll the wheel – scrolling up will switch the tabs from right to left, and scrolling down will switch the tabs in the opposite direction.