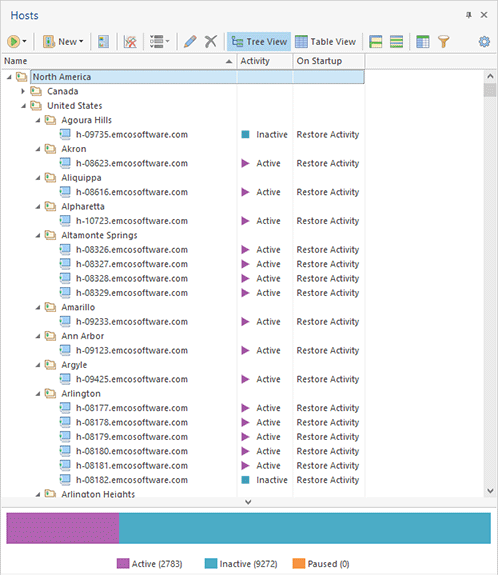Hosts View
The Hosts view is by default located on the left of the main program window and displays the hosts and groups of hosts in the hierarchical structure Pic 1. This view was primarily designed for performing hosts management, so you can add and remove hosts there, and start and stop monitoring of the hosts.
You can switch from the tree structure representation to the table one to be able to apply grouping, sorting and filtering operations for all available hosts at once. The icon next to every item is used to describe of the item's type. The following set of icons is used:
|
- |
the group of hosts; |
|
- |
the host; |
|
- |
the host with duplicate address. |
In the Hosts view you can find the current monitoring activity for each host, so for each host you can see whether it is monitored or not. If a host is currently monitored, it is displayed as Active. If monitoring of a host is stopped, the host is displayed as Inactive. If monitoring is paused, the host is displayed as Paused.
At the bottom of the Hosts view you can find an interactive chart that displays how many hosts are Active, Inactive or Paused. It gives you a quick overview of monitoring activity of all your hosts. The chart is interactive, so you can click the chart bars or the chart legend entries to apply a filter and display hosts with a selected type of activity only, for example, display Inactive hosts only. To switch the view and display hosts with all types of activity you need to click the Back to All Hosts link displayed above the list of hosts.
Please note that not all of the available data columns are displayed in this view by default, but you can always choose the columns you really need and remove the unwanted ones by using the column chooser.
In the Hosts view you can choose from the following set of columns.
Column |
Description |
Visible by Default |
|---|---|---|
Name |
The combination of host address and label provided during host configuration. |
Yes |
Activity |
The current monitoring activity: either Active, or Paused or Inactive. |
Yes |
Description |
The description provided for the host during its configuration. |
No |
IP Address |
The IP address of the host being monitored, as resolved during monitoring. |
Yes |
Reverse Name |
The DNS name of the host being monitored, as resolved during monitoring. |
No |
Dynamic IP |
The indication that the host has a dynamic IP address, thus the address must be resolved before each ping. |
No |
On Startup |
The sign either the monitoring should be activated for this host on startup, or the host monitoring should stay inactive, or the previous activity should be restored. |
Yes |
From the Hosts view, you can manage a set of hosts and groups of hosts, control the monitoring process activity for specific hosts and generate statistical reports for custom periods of time. All these actions are available from the view pop-up menu and on the toolbar.
The other useful features of this view are an ability to use copy/paste and drag/drop to copy and move hosts between groups and the ability to import/export hosts and groups. The corresponding actions are available in the pop-up menu, Organize Ribbon group and Clipboard Ribbon group on the Program page.
Toolbar Overview
|
Manage Activity The Manage Activity button from the Hosts view toolbar can be used to start, stop and pause the monitoring process for the selected hosts. |
|
New The New button from the Hosts view toolbar allows you to create hosts and groups of hosts having provided the required properties. |
|
Generate Report The Generate Report button from the Hosts view toolbar can be used to generate a monitoring performance and availability report for the selected hosts and groups of hosts, having specified the required report type, output options and a period of time. |
|
Delete Statistics The Delete Statistics button from the Hosts view toolbar is used to delete all monitoring data for the selected hosts. |
|
Auto-start The Auto-start drop-down button from the Hosts view contains the actions for the selected hosts to be included to and excluded from the auto-start list. |
|
Edit The Edit button from the Hosts view toolbar should be used to edit the selected host or group of hosts. |
|
Delete The Delete button from the Hosts view toolbar allows you to permanently delete the selected hosts and/or groups of hosts. |
|
Tree View The Tree View button from the Hosts view toolbar switches the view to the hierarchical representation of groups and hosts. |
|
Table View The Table View button from the Hosts view toolbar switches the view to the flat representation of groups and hosts. |
|
Full Expand The Full Expand button from the Hosts view toolbar should be used to expand all nodes in the view. |
|
Full Collapse The Full Collapse button from the Hosts view toolbar should be used to collapse all nodes in the view. |
|
Choose Columns The Choose Columns button should be used to choose the columns to be displayed in the Hosts view. |
|
Filter Editor The Filter Editor button should be used to define the custom filter criteria to be applied to the data displayed within the Hosts view. |
|
Advanced Options The Advanced Options button from the Hosts view toolbar opens the view configuration menu where you can reach the monitoring settings configuration and reset the layout of the view. |
It is possible to switch between hierarchical and flat representation of groups and hosts using the Tree View and Table View items on the toolbar and in the popup menu. You can collapse or expand all the groups using the Full Expand and Full Collapse buttons on the view toolbar.
Now you are familiar with the Hosts view and should be able to use its benefits during the everyday work.