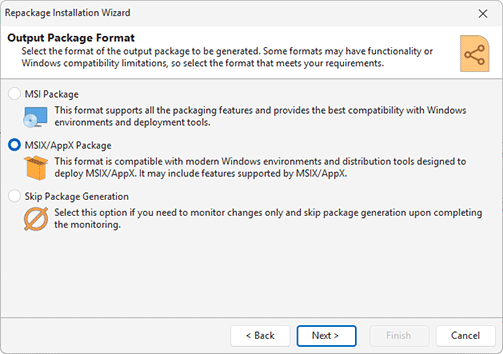How to Create an MSIX Package
Using the Architect edition of the program, you can create MSIX/AppX packages and convert existing installations into MSIX/AppX. MSIX is a new installation package format designed for Windows 10. MSIX is a new and improved version of AppX that extends the features of AppX. AppX was originally designed for distribution of UWP apps, so MSIX extends it to provide support for Win32 applications. The generated MSIX/AppX packages can be distributed through Windows Store, installed by sideloading or distributed in local networks.
The contents and structure of an MSIX package are very similar to those of MSI, AppX and App-V packages, so technically it is possible to use the same installation project to generate packages in all these formats. It means that for creating MSIX/AppX packages you can use the same approaches you use to create regular MSI packages: you can repackage an existing EXE installation into MSIX/AppX, create installation contents manually using the editors, or, if you have an existing installation project, use it to generate MSIX/AppX.
Installation repackaging works as described in the Demo: Repackage EXE to MSI Using Monitoring and Demo: Create Customized Installations Using Monitoring chapters. You only need to select MSIX/AppX as the output format in the Repackage Installation Wizard Pic 1 and set MSIX/AppX options for the generated package, such as the target platform.
It's worth noting that MSIX/AppX packages can only be generated on PC running Windows 10 and above. If you need to repackage installations into the MSIX/AppX format, you should run repackaging on Windows 10 (or above). Depending on the selected target platform, the program will automatically select the output package format. MSIX packages are generated only for target platforms supporting MSIX. For earlier versions of Windows 10 that don't support MSIX, the program generates AppX packages.
All MSIX/AppX packages must be digitally signed. So, if you have a digital certificate for code signing, you can configure it in the program's preferences. Alternatively, you can use an auto-generated self-signed certificate. Learn more about this topic in the Signing Packages chapter.
If you have previously repackaged an installation and there is an installation project available, or if you have created a project manually, you can open it in the program and generate an MSIX/AppX package by pressing the Create MSIX/AppX Package button on the Ribbon.