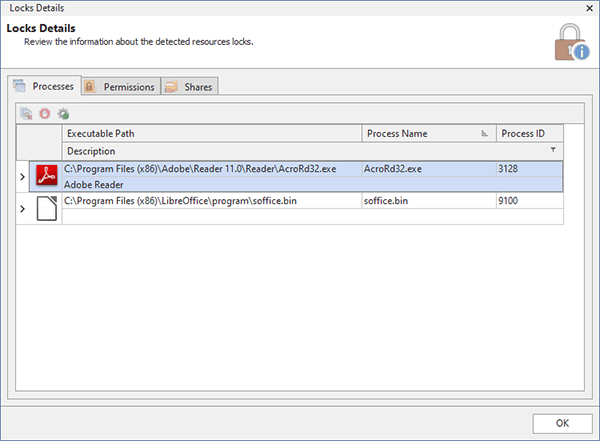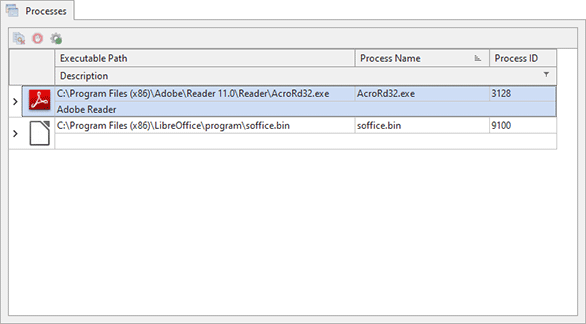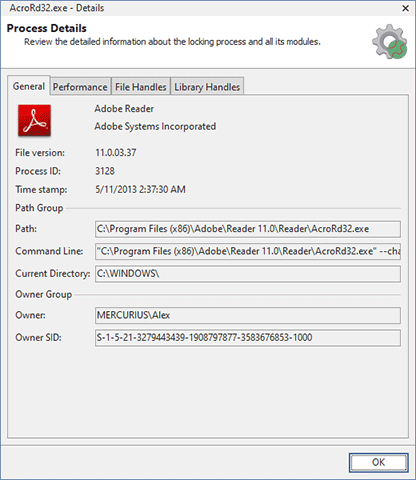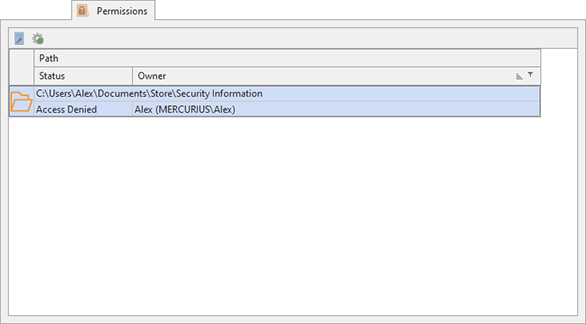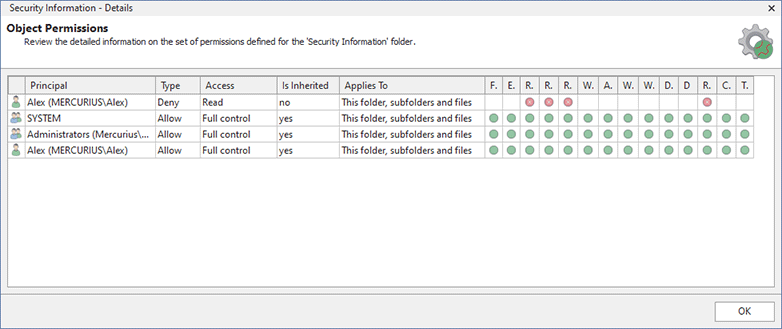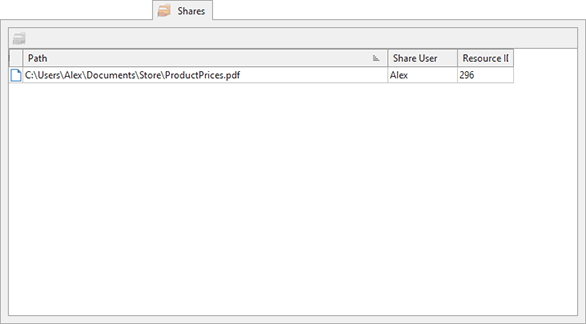Checking a File or Folder for being locked
When you are facing the problem with moving or deleting a file or folder you obviously think that it is locked by some process and in most cases you are right. UnLock IT allows you to check for a file or folder being locked without any serious effort. And if it is really locked you can see the list of processes that lock the resource and unlock it using UnLock IT features. Also UnLock IT will check if you have sufficient access to the resource, and if not, will show you the detailed information on the lack of permissions.
|
Check The Check button from the Unlocker Ribbon group on the Home page should be used to choose the files and/or folders to check for being locked. The drop-down part of the button provides you with the shortcuts for choosing the locked resource directly from the file system browser. |
To check a file for being locked, you should either choose the Check File item from the Check button drop-down or simply press the Check button. The Check button is located in the Unlocker Ribbon group on the Home page. The dialog will appear to let you choose the file to check. The same approach can be used for checking a folder – just choose the Check Folder item from the drop-down. In any case, you will reach the Check dialog where you can provide a set of resources to check for being locked and confirm the operation. It is also possible to paste or drag and drop a set of file system resources to the Resources view to check them for being locked.
As soon as the check is complete, the operation result is added to the Log view. In case if the file or folder being checked is really locked, its status in the Resources view will be displayed as Locked.
If the resource is not locked, the Unlocked status is displayed for it. When the program is unable to check the resources state, the Inoperable status is assigned to it. In such a case you should check the Log to find out the cause of the issue.
The brief information on a set of locking entries is displayed in the Details pane located at the bottom of the Resources view when a locked resource is selected. For locked resources you can review a list of locking processes, shares and a list of objects with lack of access by clicking the Locks Details item in the context menu. As the result of this action you can see all detected locks and other problems that prevent managing the resource on the Resources Locks dialog. It includes the Processes, Permissions and Shares tabs to display the different types of the locks Pic 1.
Processes Locks
It is really useful to review the locking processes list on the Processes tab because this not only gives you an ability to see the processes that lock the resource but also detect the unwanted processes being executed on your PC and locking your files and folders Pic 2.
You can also review detailed information on each process and its modules as you're using the Task Manager. This goal can be reached by right clicking the process you are interested in and selecting the Details item from the pop-up menu. The process properties dialog is displayed on the screen to provide you with the detailed information on the selected process Pic 3.
Except reviewing a detailed information on each process you can open the location of the selected process and the selected system resources owned by the locking process using the Jump to Explorer context menu item of the locking processes list.
Permissions Locks
In case it is not possible to access or delete files and folders due to incorrect permissions configuration, you can find the details on insufficient access on the Permissions tab. It displays the objects that you do not have control of Pic 4.
To review the detailed information on each object, you can select in the view and choose the Details item from the pop-up menu. The dialog with the information on permissions defined for the object will be displayed Pic 5.
Like when reviewing information on locking processes, it is also possible to use the Jump to Explorer context menu item for opening the object’s location in Windows Explorer.
Shares Locks
If you share some resources with other users, the shared files and folders are locked and you cannot manage them if created shares are in use. Such types of locks are displayed on the Shares tab Pic 6.
On the Shares tab you can see paths to the shared resources and users for the shares. Using the context menu action you can close share handles to unlock the locked resources.