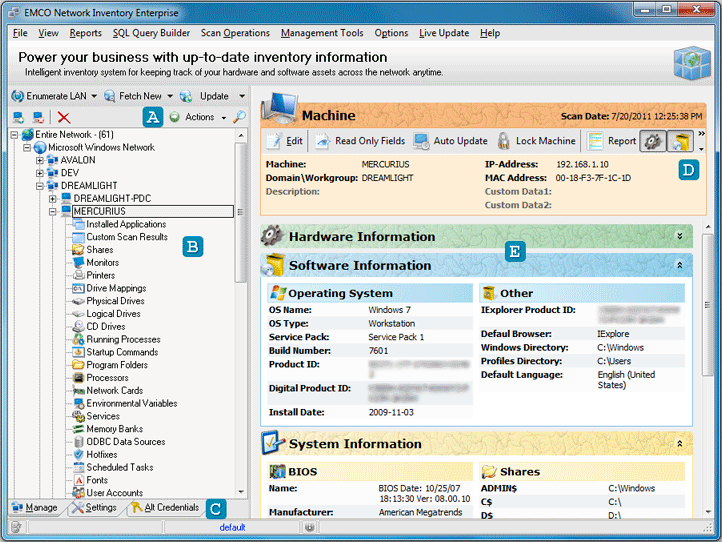User Interface Overview
The main application screen Pic 1 is divided on two parts. At the left side you can find Machine Management area that displays the network tree and asset groups. Management toolbar A is used to execute main actions, for example, scan network or update inventory information. The full set of actions is available from the context menu on the tree.
The Machine Tree is located under the management toolbar and contains asset information that can be represented by two ways. The Entire Network node B displays PCs found in the network, grouped by domains and workgroups. When some node under the Entire Network is selected, on the right side you can see related inventory information. For example, if you select particular PC, you can see its hardware and software assets summary. If you want to learn more about concrete asset, for example processors on particular PC, you can select Processors under PC's node in the tree and get detailed information.
Other nodes in the Machine Tree represent particular asset category for all computers in the network. Thus, if you need to check monitors information only, you can expand Monitors root node in the tree and select domain/workgroup or particular PC to get information for them.
In order to manage application settings you can switch tabs located under the Machine Tree. C The Settings tab allows you to manage information extracted from remote PCs, so you can enable or skip some parameters. The Alt Credentials tab is used to set administrative credentials applied to access remote PCs. If your account doesn't have administrative permissions on remote PCs you need to set administrative account on this tab.
Information displayed on the right side of the main screen depends on the node, selected in the Machine Tree. For example, if PC node is selected, at the right side you can see Machine Summary information. Management toolbar D is located at the top of the summary and provides a quick access to the most frequent actions, such as report generation, locking and update functions. Under the toolbar E you can find Hardware, Software and System Information boxes with the correspondent information about PC.