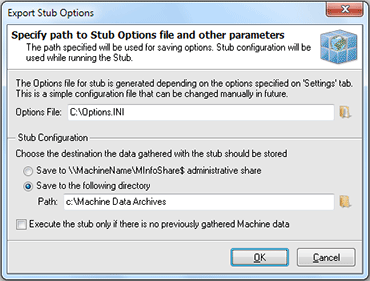How can I get Inventory Information for not connected Machines?
Let us suppose you need to get inventory information for the Machines that are not connected to the corporate network, for example corporate notebooks. Network Inventory provides the solution for this problem – the stubs that come together with the product will help you to reach the target. This chapter will guide you through the process of using the stub files to collect inventory information for such Machines.
Prepare stub settings file
Firstly you should export the scan options to the stub options file. To do this switch to the Settings tab and press Export button on the tool bar. The Export Stub Options dialog will appear on the screen. Pic 1
In the Export Stub Options dialog you are to specify where to save the stub settings – this information should be provided to the Options File field. The other thing to define is the Stub Configuration – the configuration to be used while executing the stub. You can specify where to save the stub execution results along with the sign if the stub should execute if there is no scan results already saved on the Machine being scanned with a stub.
Executing scan on the Machine
You have prepared the stub settings file and are ready to execute it to scan the Machine for inventory data. To perform the scan you need to copy the MinfoNT.exe from the Stubs directory located in the Network Inventory installation directory along with the options you have exported to the Machine. Then simply execute the MinfoNT.exe on the Machine and it will save the scan data to the directory specified in the settings file.
Importing scan results into Network Inventory
After you have performed the scan on the Machine using the stub file you can then import the results to the Network Inventory. To import the results select the Machine you've scanned with the stub file in the Machine Tree (if it does not exist there you should add it manually), right click it and select Load Machine Data > Load From Data File(s). The file system browser dialog will be opened to help you choose a file with inventory results. As soon as you proceed with choosing the file the data will be imported to Network Inventory and you can browse it the same way as if it was scanned from the Network Inventory interface.