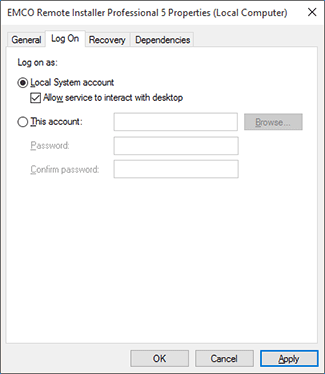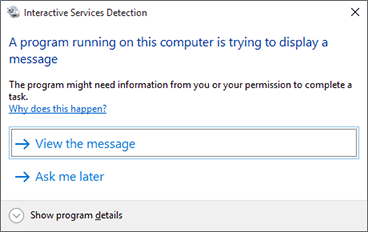How can I check if the installer is configured correctly?
Before performing a remote mass deployment, it is strongly recommended to check if the installer is configured correctly for silent deployment to avoid problems and to save your time. An incorrect configuration may lead to hanging of the deployment process, which might require a reboot for all Machines you are deploying the product to. In this section, we will show you how to check if the installer is configured correctly for silent deployment.
Remote Installer performs deployment with the help of a remote service, so it is not necessary for any user to be logged on a remote Machine to perform installation. To check the installer configuration, we should check if any user interaction is required during the deployment process. To perform such a check, we should use a test Machine: this may be a virtual PC running Microsoft Windows® Vista or a newer operating system. The service runs in a specific session called Session 0, and the operating system provides methods to access the desktops of this session.
To perform a check, we should install the remote service to this machine and enable interaction with the desktop. To enable interaction with the desktop, you should open the service properties in the computer management console and check the Allow service to interact with desktop option on the Log On tab Pic 1.
The next step is enabling the Interactive Service Detection Service. If the service is started, the users are notified when a dialog box or window (including a command window) appears in Session 0. If more information is shown, details of each of the last ten dialog boxes appear in turn.
Sessions on the glass — at the physical system — always receive notification as long as the feature is not disabled. In client SKUs of Windows Vista and later versions, the remote desktop session is notified when the user is remote instead of on the glass. In server SKUs of Windows Server 2008 and later versions, the remote administration sessions are notified if they are in use. When a Microsoft Terminal Services application server role is on the system, only the administrative sessions are notified and regular user sessions are never notified.
To enable this service, run the command prompt as administrator and type in the following commands:
sc config ui0detect start= demand
sc start ui0detect
If you prefer to configure the service via the user interface, you should open its properties in the computer management console and choose the Manual startup type on the General tab. After that, select this service and choose Start from the pop-up menu.
Now that the Interactive Service Detection Service is running, it will notify you each time a window appears in Session 0. Optionally, you can switch to Session 0 manually using the following command:
rundll32 winsta.dll,WinStationSwitchToServicesSession
In the next step, let us try to perform remote deployment to the test Machine. If any window is displayed, you will get the following notification box Pic 2.
Choose the View the message option to switch to Session 0. As soon as you have switched to Session 0, you will be able to see the window displayed by the installer setup. This may be a simple progress window, which is not a problem, but if the window is waiting for user input, then the installer is configured incorrectly. If this is the case, you can cancel the deployment manually using the setup wizard and press the Return Now button in the Interactive Services Detection window on the Session 0 desktop. Next, you should make corrections to the installer configuration and try running the deployment process again until it is successful.
As soon as you are satisfied with the testing results, you can disable the Interactive Service Detection Service on the test Machine and deploy the correctly configured package to remote Machines.
We hope you will find this information useful and helpful for configuring of your deployment operations.