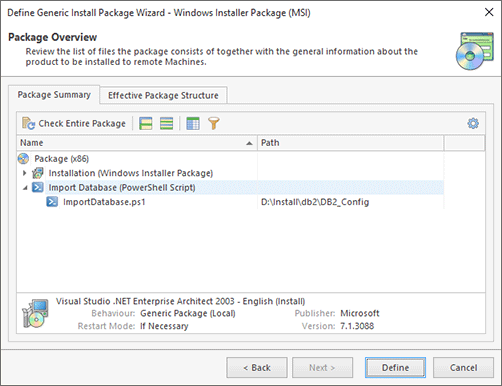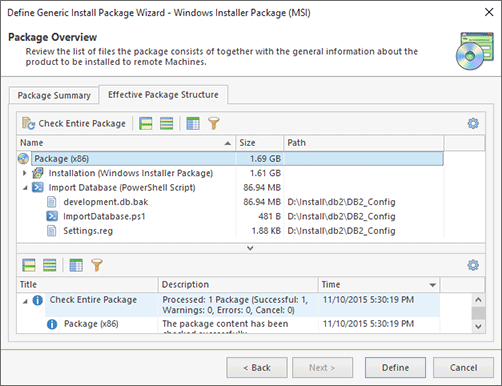Package Summary
When configuring install, uninstall and repair packages with Remote Installer it is important to have an option to review the package summary. This option is available on the last page of the package configuration wizard Pic 1.
The package overview page consists of two tabs: Package Summary and Effective Package Structure. The Effective Package Structure tab is displayed only if the package references one or more files. It means that if you are simply going to uninstall a product without initiating any pre and post actions, there are no files in the package and, as a result, you do not need to check if the package files are accessible, and there is no packages structure to build. Let us take a closer look at each tab using the Windows Installer Package deployment package as an example.
Package Summary
On the Package Summary tab, you can review the basic package structure, including all pre and post actions. At the bottom of the page, you can see brief package info, which can be hidden.
Toolbar Overview
|
Check Entire Package The Check Entire Package button should be used to build the entire package structure, check the package integrity, including the files copied in accordance with the Copy entire directory option, and calculate the cumulative size. |
|
Full Expand The Full Expand button should be used to expand all the grouping rows in the package tree. |
|
Full Collapse The Full Collapse button should be used to collapse all the grouping rows in the package tree. |
|
Choose Columns The Choose Columns button should be used to choose the columns displayed in the tree. |
|
Filter Editor The Filter Editor button should be used to define the custom filter criteria to be applied to the data displayed within the tree. |
|
Configuration The Configuration button provides access to the option of resetting the view layout and hiding the summary pane. |
The installation structure can be found under the Installation node; other child nodes for the Package node are pre and post actions. Building the whole package structure might be complex as the package may be quite large and it can take much time to access all the files in the package, so the package summary consists only of the specified files. To build the entire package structure, to check its integrity, including the files copied in accordance with the Copy entire directory option, and to calculate the cumulative size, you can use the Check Entire Package button from the toolbar or the Check Entire Package item from the pop-up menu.
The Summary pane at the bottom of the page displays brief information about the package, such as its name, type, etc. You can hide this pane by disabling it using the Show Summary option from the Configuration menu. You can also customize the sorting and the visible columns any way you want, and it is always possible to roll back to the default view layout using the Reset Layout item from the Configuration menu.
Effective Package Structure
The Effective Package Structure option should be used to build and review the entire package structure, check the whole package integrity and calculate the entire size. Besides, the Package Log part of the Effective Package Structure page displays the check result and grouping errors, if any, by package files Pic 2.
The entire structure is not built automatically to save your time, because if the installation is located on a network share or the package is quite large it can take a lot of time to build the whole package structure. After building the entire package structure, you can see the whole structure in form of a tree. The installation structure can be found under the Installation node; other child nodes for the Package node are pre and post actions. If some files were inaccessible while the package summary was built, such files are marked with an error icon and the actual error can be found in the tool tip.
Toolbar Overview
|
Check Entire Package The Check Entire Package button should be used to build the entire package structure, check the package integrity, including the files copied in accordance with the Copy entire directory option, and calculate the cumulative size. |
|
Full Expand The Full Expand button should be used to expand all the grouping rows in the package tree. |
|
Full Collapse The Full Collapse button should be used to collapse all the grouping rows in the package tree. |
|
Choose Columns The Choose Columns button should be used to choose the columns displayed in the tree. |
|
Filter Editor The Filter Editor button should be used to define the custom filter criteria to be applied to the data displayed within the tree. |
|
Configuration The Configuration button provides access to the option of resetting the view layout. |
While reviewing the effective content for the package, you can collapse the Package Log part and then expand it again when required. To rebuild the entire package structure, you can use the Check Entire Package button on the toolbar or the Check Entire Package item from the pop-up menu. You can configure the sorting options, the filter conditions and the visible columns any way you wish. To restore the default view layout, simply click the Reset Layout item from the Configuration menu.
The package summary is designed to help you understand if you have configured the install, uninstall or repair package correctly and check access to all required files. We hope you will find this nice small feature helpful when deploying complex packages to remote Machines.