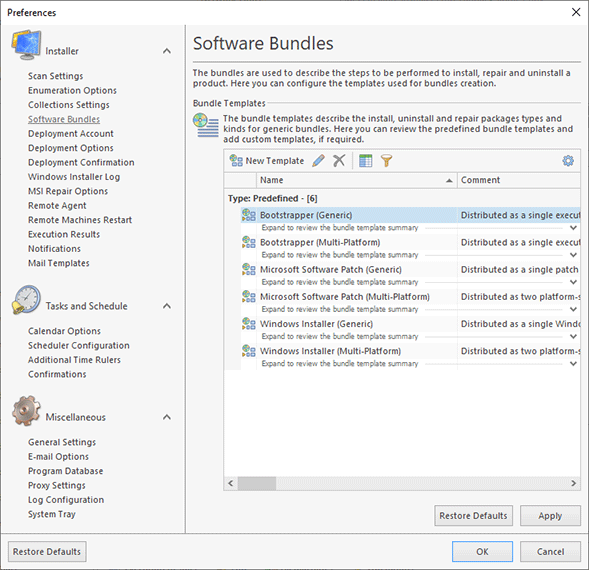Software Bundles Page
Remote Installer allows you to create Bundles that fully describe a single product by defining the actions to be performed to install, uninstall and/or repair it. To simplify the bundles creation process, Bundle Templates were designed. Using templates makes it much easier to create common software bundles. The Software Bundles preference page Pic 1 is used to configure the set of available templates. To reach the Software Bundles page, you should open the program preferences using the Preferences button from the Application Menu and click the Software Bundles link in the navigation bar on the left of the Preferences dialog within the Installer group.
Each bundle template describes the type and kind of the install, uninstall and/or repair package for software deployment. So, when creating a bundle from a template, you do not need to choose these options again and again or provide any additional deployment package configuration. Remote Installer comes with a range of build-it templates describing the common software bundles. Those templates are grouped within the Predefined grouping node. You can review each of those templates by double-clicking them. You can add your own templates, and they will be grouped under the User Defined row. To add a new template, just press the New Template button on the Templates table toolbar. The dialog will appear on the screen to let you configure a template Pic 2.
When creating a new template or editing an existing one, you can provide a name and a comment for the template. Both are used to identify the template and make it easier for you to select the required one. The next step is configuring the installation package template, and you are proposed to choose the install package type and kind. When configuring uninstall and repair packages, you can either specify that the template is not applicable, or choose that the template is the same as for the install package or define a required template that differs from that of the install package.
User-defined templates can be edited using the Edit button on the toolbar and deleted from those available when no longer required by using the Delete button. For every template, there is a summary displayed within the Templates table. You can find it under each row representing the template. You can expand and collapse the summary by either double-clicking the summary row or clicking the arrow on the right of the row. If you do not wish to display the summary, you can disable the Show Details option in the Configuration menu of the Templates table.
When the bundle templates are defined, you can use them for creating software bundles quickly and easily.