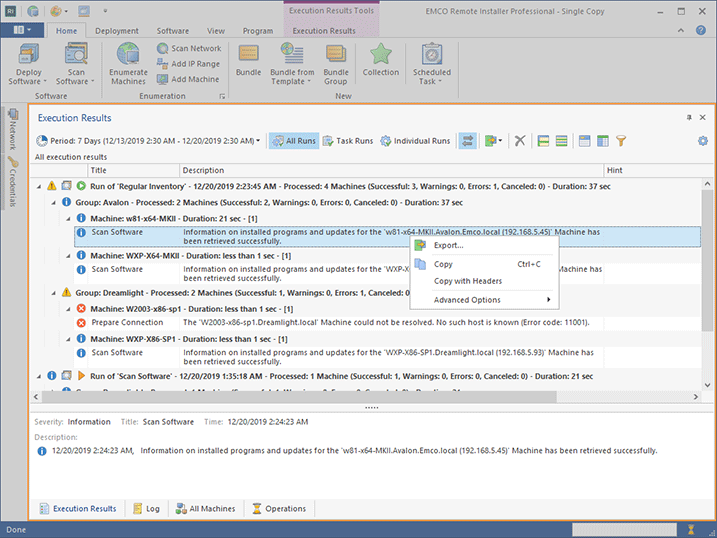Execution Results View
The Execution Results view Pic 1 shows the results of business operations on remote Machines. If any problems have been detected during the operation execution, troubleshooting advice is displayed next to the result message in the Execution Results view to help you solve those problems.
Within the Execution Results view, each row contains the result for a remote Machine: such information consists of the event type represented by an icon, the Machine name, the Group name, the event title, the completion date and the event description itself, with or without a troubleshooting hint. The description and the hint for any event are by default wrapped so that you can easily read it. If you would like to have more events visible at the same time, you can configure the Execution Results view to display only one line per event by disabling the Wrap Description option from the Configuration menu, after which a detailed description will only be shown in the event details pane. You can also remove the hint column from the view and review the troubleshooting advice only within the event details pane. It is possible to add the Error Code column to the view using the Column Chooser if required.
The icons used to display the event type enable you to understand if the operation has succeeded without actually reading the message. The following icons are used to display the event types:
|
- |
the blue icon with the 'i' character means that everything is OK. |
|
- |
the brown circle icon with a cross-cut line is used to identify that the operation was canceled by user or due to shutdown of the underlying system. |
|
- |
the yellow icon with an exclamation mark is the warning icon. It means that some errors took place, but they are not critical. In such case, it is not guaranteed that the operation has actually succeeded. |
|
- |
the red icon with a white cross is the error sign: it means that the operation execution has failed. |
The results displayed within the view are grouped by Runs, by Groups the processed Machines are located in, and by the Machines. On each grouping row, you can see the time spent for processing either a single Machine or all Machines from a single Group, or all the Machines. The Run and Group rows also display brief execution statistics in form of numbers of the Machines the operation of which has completed with a specific severity level.
The event details pane is located by default at the bottom of the Execution Results view. It shows detailed information pertaining to the result selected in the table so that you can always see the entire event description and troubleshooting advice, if any. If you are not interested in this pane and do not want it to be displayed at all times, you can hide it by disabling the Show Event Details Pane option from the Configuration menu.
Each Run shows the execution type represented by one of the following icons:
|
- |
the run is a result of a scheduled task execution, and the schedule element is still in the scheduling area. |
|
- |
the run is a result of a scheduled task execution, but there is no schedule element in the scheduling area this run refers to. |
|
- |
the run is a result of a manual task execution using the Run command. |
|
- |
the run is a result of an individual operation execution. |
Toolbar Overview
|
The Results Range button allows you to choose the date range to display the execution results for. |
|
All Runs The All Runs button switches the Execution Results view to the mode in which runs for both the tasks and the individual operations for the specified date range are displayed. |
|
Task Runs The Task Runs button switches the Execution Results view to the mode in which only runs of the tasks for the specified date range are displayed. |
|
Individual Runs The Individual Runs button switches the Execution Results view to the mode in which only the execution results of individual operations for the specified date range are displayed. |
|
Link with Selection The Link with Selection button should be used to turn on and off the option of synchronizing the results displayed in the Task Runs mode of the Execution Results view with the tasks selected within the Task and Schedule view. |
|
Export The Export button is intended to export the displayed execution results to a CSV file. |
|
Delete The Delete button allows you to permanently delete the results for the selected runs. |
|
Full Expand The Full Expand button should be used to expand all the grouping rows in the Execution Results table. |
|
Full Collapse The Full Collapse button should be used to collapse all the grouping rows in the Execution Results table. |
|
Group By Box The Group By Box button is used to display the Group By Box for configuring data grouping within the Execution Results table. |
|
Choose Columns The Choose Columns button should be used to choose the columns to be displayed in the Execution Results table. |
|
Filter Editor The Filter Editor button should be used to define the custom filter criteria to be applied to the data displayed within the Execution Results table. |
|
Configuration By using the Configuration button, you can hide the message details pane, reset the view layout or open the Execution Results preference page. |
The execution results set is selected only for the specified date range. This approach is used to optimize the memory usage and performance as there may be many execution results in the entire database. The display range for execution results is set by default to the Last 7 Days value and can be changed with the range drop-down button on the view toolbar. The text on the button shows the currently applied range. You can choose among the predefined ranges or provide a custom one.
To prevent continuous growing of the results database, the execution results can be deleted by runs either manually or automatically. You can also delete the results manually whenever you wish taking into account your own conditions. To delete the results manually, select the runs to delete in the Execution Results view and press the Delete button on the toolbar or choose the Delete item from the pop-up menu. An automatic deletion of the execution results is configured on the Execution Results preference page.
The layout of the Execution Results view, including all the grouping and sorting settings and the details pane visibility, can be easily reset to factory settings by choosing the Reset Layout option from the Configuration menu.
The Execution Results view can be used in three modes, namely All Runs, Task Runs and Individual Runs. Let us take a closer look at each of these modes.
|
All Runs The All Runs button from the View Mode group on the Execution Results contextual page from the Execution Results Tools category switches the Execution Results view to the mode in which runs for both tasks and individual operations from the specified date range are displayed. |
The All Runs mode is used by default. In this mode, the Execution Results view displays the execution results both for preconfigured tasks from the Tasks and Schedule view and for individual operations launched at any time.
|
Task Runs The Task Runs button from the View Mode group on the Execution Results contextual page from the Execution Results Tools category switches the Execution Results view to the mode that only shows the runs of tasks for the specified date range. |
|
Link with Selection The Link with Selection button from the View Mode group on the Execution Results contextual page from the Execution Results Tools category should be used to turn on and off the option of synchronizing the results displayed in the Task Runs mode of the Execution Results view with the tasks selected within the Task and Schedule view. |
The Execution Results view in the Task Runs mode shows the execution results for the tasks available in the Tasks and Schedule view. Linking the Execution Results view with the Tasks and Schedule view makes the results displayed in the Execution Results reflect the results of the tasks selected in the Tasks and Schedule view. If the Execution Results view is not linked to the Tasks and Schedule view, to review the results for the task you are interested in, you should select it in the Tasks and Schedule view and choose the Show Results menu item from the task's pop-up menu, otherwise results for all the tasks are displayed. In the Task Execution Results mode, results are also grouped by the task they belong to.
|
Individual Runs The Individual Runs button from the View Mode group on the Execution Results contextual page from the Execution Results Tools category switches the Execution Results view to the mode that only shows the execution results of individual operations for the specified date range. |
The Individual Runs mode should be used if you would like to review only the execution results for the standalone operations launched manually. For example, when operating Machines directly from the All Machines view.