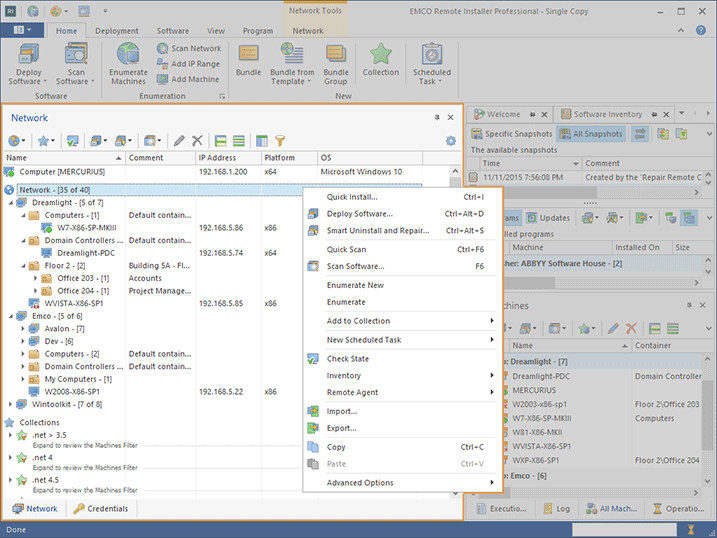Network View
The Network view is located by default on the left of the main program window. It displays the results of the automatic network scan, the Machines added manually, Collections and Collection Snapshots Pic 1.
The icon next to every item is used to describe of the item's type and state. The state icons are intended to help you understand what is happening in the program at the moment. You can always see if the item is currently being processed by some operation and if it can be removed.
Below is a list of the icons used for different items and the item processing states:
|
- |
the network root; |
|
- |
the network root is being processed, e. g. a network enumeration process is running; |
|
- |
a Group (may be both a domain and a workgroup); |
|
- |
the Group is being processed; |
|
- |
the Group is being processed and not operable from this view; |
|
- |
an Active Directory Container (such as default Computers); |
|
- |
the Active Directory Container is being processed; |
|
- |
the Active Directory Container is being processed and not operable from this view; |
|
- |
an Organization Unit; |
|
- |
the Organization Unit is being processed; |
|
- |
the Organization Unit is being processed and not operable from this view; |
|
- |
a Machine; |
|
- |
the Machine is being processed; |
|
- |
the Machine is being processed and not operable from this view; |
|
- |
the grouping node for the Collections defined in the program scope; |
|
- |
the Collection that describes a set of Machines to operate; |
|
- |
the Collection is being processed; |
|
- |
the Machine Query used to retrieve a scope of Machines; |
|
- |
the Machine Query is being processed; |
|
- |
a grouping node for static Machines within a Collection; |
|
- |
a grouping node for Machine Queries within a Collection; |
|
- |
a grouping node for Collection Snapshots; |
|
- |
a Collection Snapshot. |
For Collections, a filter decorator is painted over the item icon if the Machines Filter is defined for such an item ( ). The same approach is used for Machine Queries (
). The same approach is used for Machine Queries ( ). On the Machine Queries node within each Collection, you can see if the Machines are retrieved from the entire network (
). On the Machine Queries node within each Collection, you can see if the Machines are retrieved from the entire network ( ) or from the program database (
) or from the program database ( ), and for the Groups, Machines and Containers within the Collection Snapshot, a snapshot decorator is painted (
), and for the Groups, Machines and Containers within the Collection Snapshot, a snapshot decorator is painted (![]() ), so that you can see that this is a snapshot content.
), so that you can see that this is a snapshot content.
Beside showing the item name, type and state icon, the Network view allows you to review the comment for every item retrieved during a network scan and the description defined in the object properties. The comment field value retrieved depends on the network scan method chosen in the enumeration options. If the Active Directory Only type is chosen, the comment value is the description for the object in the Active Directory data, whereas for the Computer Browser Only method the comment value is the Computer Description defined in every Machine's OS settings. If the Both Active Directory and Computer Browser method is chosen, the comment is filled with the description defined in Active Directory only if it is available, otherwise the computer description defined in the Machine's OS is displayed. When adding machines manually, you can provide a comment for the Machine being added in the Comment field. The view also contains other columns displaying additional Machine properties such as the IP address, the platform, the operating system, etc.
For each Machine in the Network view, the respective Machine's icon can be decorated with one of the machine status icons to show the latest access status:
|
- |
the Machine is accessible, i.e. it satisfies the requirements for remote Machines and can be operated; |
|
- |
the Machine is accessible and the remote agent is installed but is not running; |
|
- |
the Machine is accessible, the remote agent is installed and running; |
|
- |
the Machine is accessible, the remote agent is installed but is not up-to-date; |
|
- |
the Machine is accessible, but the remote agent is unreachable: either it is impossible to check the state of the remote agent or it fails to start; |
|
- |
it is currently impossible to connect to this Machine, i.e. the Machine is offline; |
|
- |
the Machine is inaccessible, i.e. it is currently impossible to operate this Machine; |
|
- |
the access to the remote Machine is denied; to operate this Machine, you should provide the administrative credentials in the Credentials view; |
|
- |
the operating system installed on this Machine is no longer supported. |
The number of Machines available in every container is displayed next to the container name in square brackets, so you can always get this information quickly and easily without having to do manual counting. For example, 3 of 5 means that there are 3 Machines in this container within the Network view but the program network structure includes 5 machines assigned to this container.
The Network node represents the network items found during enumeration. Machines that are not available during the automated network scan process may be removed from this node.
The network enumeration is not required if you are going to operate a local Machine. There is always an item named Computer within the Network view, which is a shortcut to the local Machine. This is a fully functional item introduced to make your work more comfortable. If you have performed enumeration, this item is also displayed in the network structure within the Network node.
The Collections node is used to permanently store information on preconfigured sets of Machines and Machine Queries to be used while configuring the Machine Queue for any operation. For detailed information on the Collections concept, refer the Collections section of the documentation. The Collections mostly consist of Machine Queries and an optional filter applied to Machines. You can also store query results in a special object called the Collection Snapshot. There can be only one snapshot for every Collection. It is identified by the Collection itself and the snapshot creation time. All snapshots are grouped within the Collections' Snapshots node.
Toolbar Overview
|
Enumeration The Enumeration button from the Network view toolbar should be used to scan the selected containers for Machines. If the Enumerate New option is used, only new Machines are added to the containers, otherwise, if the Enumerate option is used, the Machines from the selected containers that are not available during the scan are removed from the Network node. |
|
Collections The Collections button from the Network view toolbar is a multifunctional button that contains the actions for Collections management. It is possible to create new Collections, create snapshots for Collections and add the selected items to existing Collections. |
|
Deploy Software The Deploy Software button from the Network view toolbar is a multifunctional button that allows you to install, uninstall and repair software on remote Machines. |
|
Smart Uninstall and Repair The Smart Uninstall and Repair button from the All Machines view toolbar allows you to uninstall or repair software on remote Machines choosing the products to uninstall or repair from the inventory. |
|
Scan Software The Scan Software button from the Network view toolbar should be used to retrieve information on programs and updates installed on the selected Machines. |
|
Check State The Check State button from the Network view toolbar should be used to check the access status for the selected Machines or the Machines from the selected Collections. |
|
Edit The Edit button from the Network view toolbar allows you to review and change the selected item's properties. |
|
Delete The Delete button from the Network view toolbar can be used to delete the selected items from the view. |
|
Full Expand The Full Expand button should be used to expand all nodes in the Network view. |
|
Full Collapse The Full Collapse button should be used to collapse all nodes in the Network view. |
|
Choose Columns The Choose Columns button should be used to choose the columns to be displayed in the Network view. |
|
Filter Editor The Filter Editor button should be used to define the custom filter criteria to be applied to the data displayed within the Network view. |
|
Configuration The Configuration button from the Network view toolbar enables you to configure the enumeration options, show/hide the filter conditions preview and reset the view layout. |
The main goal of the Network view is displaying enumeration results and Collections; thus it allows you to perform all the actions for building the network structure and for managing Collections. You can scan either the entire network or selected containers for Machines, create Collections and add the selected items to existing Collections. Those actions are available on the toolbar and in the pop-up menu of the Network view.
From the Network view, it is also possible to execute operations on remote Machines. If you select Collections, they are automatically added to the operation's Machine Queue. For the selected standalone Machines and Queries, an appropriate embedded Collection containing the selected objects is added to the Machine Queue.
The Network view allows you to review the filter conditions defined by the Queries and Collections without opening the object properties. Simply enable the Show Details option in the Configuration menu and you will find a row under each Machine Query and Collection node that shows if any condition is defined. In case it is defined, you can double-click this row or use the arrow button on the right of the row to expand/collapse the filter condition preview.
Other useful features of this view are the options to copy/paste, drag/drop and import/export Machines, Queries and Collections. The corresponding actions are available in the pop-up menu, the Organize Ribbon group and the Clipboard Ribbon group on the Program page.