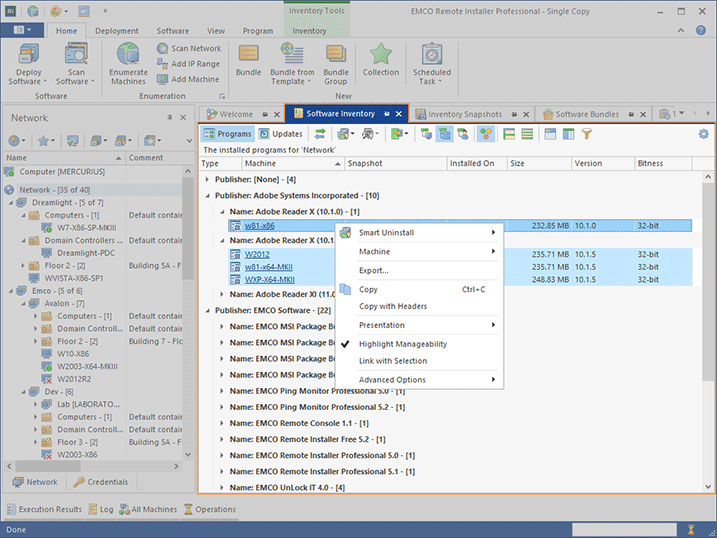Software Inventory View
Remote Installer is designed to make it as easy as possible for you to get software inventory for remote Machines. The Software Inventory view always displays the most relevant list of programs and updates installed on remote Machines Pic 1.
|
Software Inventory The Software Inventory button from the Inventory Ribbon group on the Software page should be used to review the software inventory information for the selected Machines. |
This view displays inventory pertaining to the selected Machines – this mode is activated using the Link with Selection button. In this mode, the view is updated automatically every time the scope of selected Machines is changed and when scans are completed or snapshots are deleted for the selected Machines, so you do not need to refresh the view to see the most recent information pertaining to the selected Machines.
The type of each item available in the software inventory view is represented with one of the following icons:
|
- |
a program that can be both repaired and uninstalled with Remote Installer; |
|
- |
a program that can be either repaired or uninstalled with Remote Installer; |
|
- |
a program that can be neither repaired nor uninstalled with Remote Installer; |
|
- |
an update that can be uninstalled with Remote Installer; |
|
- |
an update that cannot be uninstalled with Remote Installer. |
To increase the program response time when changing the selection within the Network and the All Machines views in environments with a significant number of Machines, the Link with Selection mode can be disabled. In case you have disabled this mode for your purposes, you can review the inventory for a set of Machines by selecting them in the Network or All Machines view and choosing the Inventory > Software Inventory item from the pop-up menu or the Software Inventory button from the Inventory Ribbon group on the Software page.
Toolbar Overview
|
Programs The Programs button should be used to switch to the list of installed programs. |
|
Updates The Updates button should be used to switch to the list of installed updates. |
|
Link with Selection The Link with Selection button turns on and off the option of linking the Software Inventory view to the selection within the Network and All Machines views. When linkage is enabled, the view content is automatically refreshed to display the most relevant inventory for the selected Machines. |
|
Smart Uninstall With the help of the Smart Uninstall button, you can perform immediate uninstall of the selected products from the selected remote Machines, execute a smart deployment task to uninstall the products having provided additional uninstall options, create a scheduled smart deployment task to uninstall those products or add those products to an already existing smart deployment task for uninstall. |
|
Smart Repair With the help of the Smart Repair button, you can perform immediate repair of the selected products on the selected remote Machines using the repair options defined in the program preferences, execute a smart deployment task to repair those products having provided additional repair options, create a scheduled smart deployment task to repair those products or add those products to an already existing smart deployment task for repair. |
|
Export The Export button should be used to export the programs or updates inventory to a CSV file. |
|
Group by Machine The Group by Machine button should be used to group the view with programs or updates by Machine, whereas updates will also be grouped by the program each update is meant for. This grouping is one of the predefined ones, and you can always roll back to it using this button. |
|
Group by Publisher and Name The Group by Publisher and Name button should be used to group the view with programs or updates by programs/update publisher and name, whereas updates will also be grouped by the program each update is meant for. This grouping is one of the predefined ones, and you can always roll back to it using this button. |
|
Custom Grouping The Custom Grouping button should be used to reset the predefined grouping, after which you can group programs and updates any way you want. |
|
Highlight Manageability The Highlight Manageability button should be used to enable or disable the view mode when the programs and updates that cannot be repaired and/or uninstalled are highlighted. |
|
Full Expand The Full Expand button should be used to expand all the grouping rows in the table. |
|
Full Collapse The Full Collapse button should be used to collapse all the grouping rows in the table. |
|
Group By Box The Group By Box button should be used to configure the data grouping for the table. |
|
Choose Columns The Choose Columns button should be used to choose the columns to be displayed in the table. |
|
Filter Editor The Filter Editor button should be used to define the custom filter criteria to be applied to the data displayed within the table. |
|
Configuration The Configuration button provides access to the option of resetting the view layout. |
The Software Inventory view is by default grouped by publisher and program name. This grouping belongs to the predefined ones. You can choose between either this grouping type, or grouping by Machine or custom grouping. Also, you can configure a set of properties displayed for each program and update using the Column Chooser item. It is possible to roll back to the default view state using the Reset Layout menu item from the Configuration menu.
You can switch to the Inventory Snapshots view to see the entire snapshot for the scan during which the specific program or update was retrieved by clicking the hyperlink in the Snapshot column. The hyperlink within the Machine column allows you to switch to the inventory of a single Machine.
Another useful feature available from of the Software Inventory view is the ability to uninstall and repair products installed on remote Machines. The products that can be managed by Remote Installer are marked with the pinion decorator in the bottom right corner of the program icon. You can immediately uninstall or repair those products using the Smart Uninstall > Quick Uninstall and Smart Repair > Quick Repair menu items, execute or create new smart deployment tasks pertaining to those products or add them to an already existing smart deployment task using the Uninstall/Repair, New Scheduled Task and Add to Task menu items.
The data displayed in the Software Inventory view can be easily exported to a CSV file using the Export button on the toolbar. The exported file can then be used as an inventory report. It is also possible to copy any number of programs or updates, with or without the column headers, to the clipboard and then paste them to any editor. These features are available from the toolbar and in the pop-up menu of the programs and updates table.
As you can see, with Remote Installer it is quite easy to review and export software inventory: just specify the set of remote Machines to view inventory for and Remote Installer will do the rest for you.