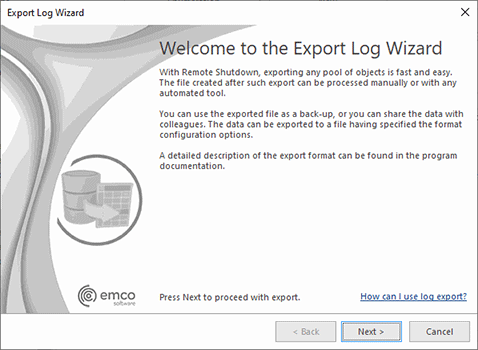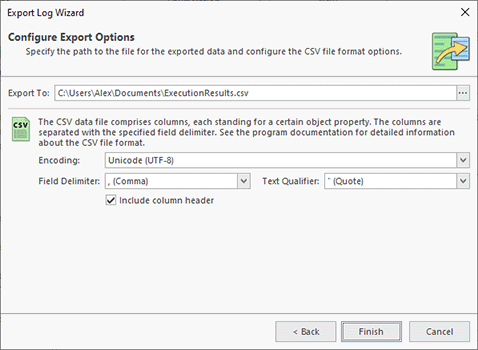Exporting Log
With Remote Shutdown, you can easily export the log to the CSV file format for future analysis or processing by an automated tool. To export the logged events, click the Export button from the Log view toolbar. You are proposed to choose between exporting the selected events and all events. You can also press the Export button from the Organize Ribbon group on the Program page when the Log view is in focus. It is also possible to use the pop-up menu of the Log view to export logged events. The Export Log Wizard will appear on the screen Pic 1.
The first page of the Export Log Wizard is the welcome page used to introduce you to the feature the wizard is supposed to help you with. After reading the welcome information press Next to continue with export.
On the next page of the Export Log Wizard, you are offered to choose a file you are going to save the logged events to and the CSV format options. The file path should be provided to the Export To field Pic 2. You can choose the encoding to be used for saving the data as well as, the field delimiter and the text qualifier. While performing exporting, you may also define if you would like the column header to be present in the resulting file, which would make it easier for you to identify each column – this feature option can be enabled using the Include column header option.
After you are ready with configuring the export options, press Finish to proceed with export. The file containing the logged events will be created in the path specified.
The CSV file with the exported data consists of six columns, which are the following:
Index |
Header |
Description |
|---|---|---|
1 |
Path |
The path to the logged event in the log tree. |
2 |
Title |
The logged event title. |
3 |
Severity |
The logged event severity level. |
4 |
Description |
The logged event description. |
5 |
Time |
The time when the event occurred. |
6 |
Error Code |
The error code for the event, if any. |
Sample exported logged events in the CSV format
"Path","Title","Severity","Description","Time","Error Code" "Clear Application Log","Clear Application Log","Information","The operation was completed successfully.","2015-01-10 16:13:21", "Check State","Check State","Warning","Processed: 8 Machines (Successful: 5, Warnings: 0, Errors: 3, Cancel: 0)","2015-01-10 16:13:33", "Check State\Wintoolkit","Wintoolkit","Information","Processed: 5 Machines (Successful: 5, Warnings: 0, Errors: 0, Cancel: 0)","2015-01-10 16:13:31", "Check State\Wintoolkit\Wintoolkit-PDC","Wintoolkit-PDC","Information","The remote service is installed on the 'Wintoolkit-PDC.Wintoolkit.local (192.168.5.138)' Machine.","2015-01-10 16:13:28", "Check State\Wintoolkit\W2008-R2-SP1","W2008-R2-SP1","Information","The remote service is installed on the 'W2008-R2-SP1.Wintoolkit.local (192.168.5.158)' Machine.","2015-01-10 16:13:28", |
Now you are introduced to the log export and export data file format and can use the export feature for the log analysis without any misunderstanding.