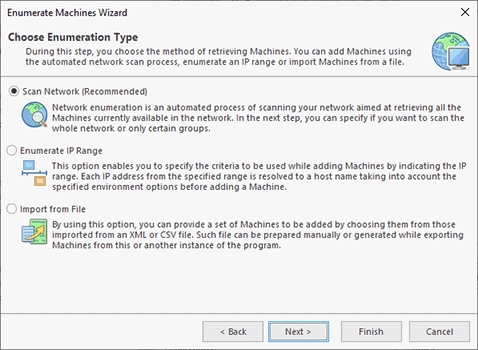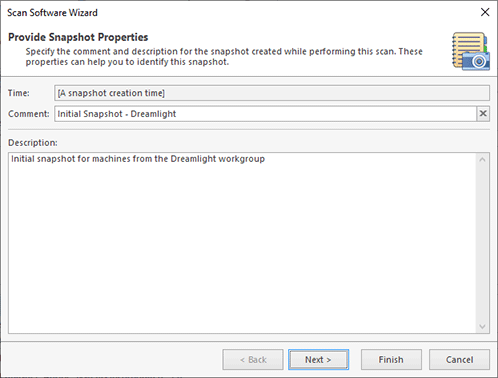Scanning for Software
To retrieve information on programs and updates installed on remote Machines, the Remote Installer program should first be introduced to the Machines that should be scanned, so let us start with filling the Network view with available Machines. To do this, click the Enumerate Machines button on the Ribbon bar or on the Welcome Screen.
|
The Enumerate Machines button from the Network Ribbon group on the Home page and from the Enumeration Ribbon group on the Network contextual page should be used to display the Enumerate Machines wizard which can help you with adding Machines to the application for further processing. |
The Enumerate Machines wizard appears on the screen and introduces itself to you. Having familiarized yourself with the brief help information provided on the welcome page, click Next to continue. In the next step, you are offered to choose the enumeration type Pic 1. Keep the Scan Network option checked and click Finish to scan our network for all available Machines automatically.
Once the enumeration process is completed, the Machines found within the network environment will be added to the Network view. We have scanned the network for Machines and are now going to retrieve information on programs and updates installed on specific Machines.
|
Scan Software The Scan Software button from the Software Ribbon group on the Home page and from the Scan group on the Software page should be used to retrieve information on programs and updates installed on remote Machines. |
If you have the Scan software automatically option enabled (it is enabled by default) and no specific credentials are required to access the remote Machines, you may have already retrieved information on installed programs and updates during the network scan process.
Select the Machines for which you want to retrieve information on installed programs and updates in the Network view and choose Scan Software from the pop-up menu or Scan Software > Scan from the Ribbon bar. The Scan Software Wizard will appear on the screen Pic 2.
On the first page of the Scan Software Wizard, you are offered to provide the comment and the description to apply to the snapshot that will be created as a result of this software scan. It is recommended, although not required, to provide a meaningful comment if you are going to work with this snapshot in the future to make it easier to distinguish this snapshot from others. During the next wizard steps, it is possible to change the scope of Machines to be scanned for software. The Machine Queue consists of Collections that define the Machines to process. As you can see, the Collection containing the Machines you have selected is created automatically. Once the required settings are provided, press Finish to proceed.
The progress bar in the bottom right part of the Remote Installer main screen will show you the progress of this operation, and, as soon as it is completed, the operation results will appear in the Execution Results view. From the Execution Results, you can learn if the list of installed programs and updates has been retrieved and if there were any problems while retrieving it.
With Remote Installer, you can also perform a software scan on schedule or simply create a preconfigured task to scan software in the future. Refer to the Creating Task and Scheduling Task sections for details.