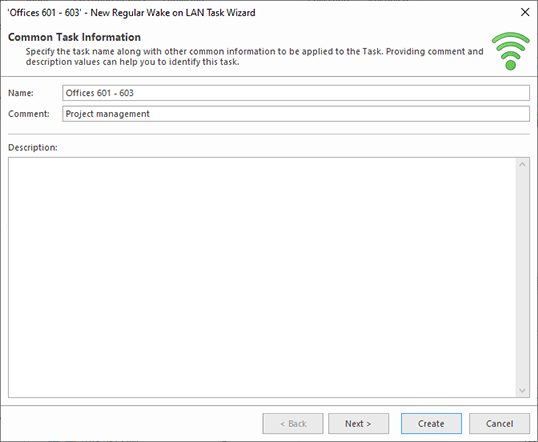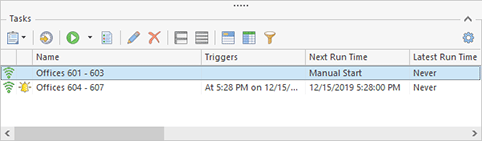Creating Tasks
Along with simply launching operations over remote Machines, Remote Shutdown provides you with an option of creating preconfigured tasks to be used in the future. Such tasks are displayed within the Tasks area and can then be scheduled for an automatic execution or executed manually. The results of such tasks execution are displayed in the Execution Results view.
You can create the following tasks:
- Shut Down – should be used to turn remote Machines off by performing the operating system sutdown;
- Wake on LAN – allows you to turn remote Machines on by sending a magic packet;
- Restart – should be used to restart the operating system on remote Machines;
- Hibernate – allows you to turn off the remote Machines saving RAM content to disk;
- Sleep – should be used to switch remote Machines to stand-by mode for energy saving;
- Retrieve MAC Address – should be used to scan remote Machines for their MAC addresses;
- Send Message – allows you to display a message dialog on remote Machines;
- Sign Out – should be used to sign out from user sessions on remote Machines;
- Lock Session – allows you to lock the operating system sessions on remote Machines;
- Lock Devices – should be used to lock the input devices on remote Machines;
- Unlock Devices – allows you to unlock the input devices on remote Machines previously locked by Remote Shutdown.
It is possible to create a task directly from the Tasks area using the New Task menu item from the pop-up menu or on the toolbar. The New Task Wizard will appear on the screen to guide you through the process Pic 1.
For each task, you can provide the task name, comment and description. Providing the comment and description values can help you to mark the task as the one to be executed in the future. The other wizard steps are used to configure additional task properties, which vary depending on the task type, along with the scope of Machines to operate.
You can proceed to creating a new task on any step of the New Task Wizard by pressing Create. Any aspect of the task configuration can be changed in future by editing the created task.
Detailed information on overriding common operation settings for specific tasks is available in the Overriding Operation Settings section of this document; and for information on editing the Machine Queue, refer to the Defining Machines to Operate section.
Once you are done with configuring the task, press Create for the task to be created. The newly created task will be added to the Tasks area Pic 2.
A created task can either be executed manually using the Run menu item from the Tasks area pop-up menu or scheduled for execution using the Schedule Task menu item. Both actions are also available from the Tasks area toolbar.