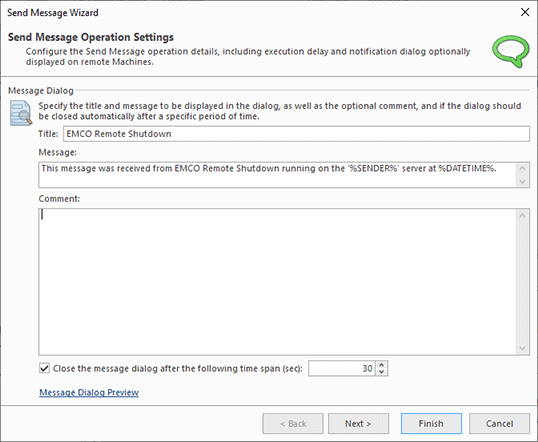Sending Messages to Remote Machines
With Remote Shutdown, you can either send messages to remote Machines immediately, or create a preconfigured task to send messages in the future, or schedule preconfigured tasks to be executed once or on a regular basis – this section will show you how to reach all these goals.
Sending off messages
The message sent to remote Machines will be displayed for all users currently logged on to remote Machines. If required, you can configure it to be closed automatically after a specific period of time.
|
The Send Message button from the Administration Ribbon group on the Remote Actions page should be used to send messages to the remote Machines selected in the Network view or the All Machines view. |
To send a message to remote Machines, use the Send Message button from the Administration Ribbon group on the Remote Actions page. If the Network or the All Machines view is active, the selected Machines and Collections are automatically added to the operation's Machine Queue. This action is also available from the Administration group from the Home Ribbon page and the corresponding group in pop-up menus and on toolbars of the Network and All Machines views. The wizard will appear on the screen and guide you through the operation configuration process Pic 1.
When configuring a Send Message operation you can specify the message contents, choose if the message should be automatically closed in a specific period of time and provide a set of Machines to send the message to. For the information on configuring a scope of Machines, refer to the Defining Machines to Operate section of this document. Once you are done with configuring the operation, press Finish to proceed. The Send Message operation will start automatically, and as soon as it is completed, you will be able to see the execution results in the Execution Results view.
Creating a new Send Message Task
If you do not want to send a message to remote Machines right now, with Remote Shutdown you can create a preconfigured task to send it in future, any time you want. To create a new Send Message task for further execution, you should choose the New Task > Send Message item from the Tasks area pop-up menu. Alternatively you can use the New Task button from the Tasks area toolbar or the Regular Task button from the New Ribbon group on the Management contextual page from the Tasks and Schedule Tools category. The New Task wizard will appear on the screen and guide you through the process of creating a new task. Once you are done with configuring the task, press Create to create it. The newly created task will be added to the Tasks area. A created task can be executed manually any time using the Run menu item from the Tasks area or scheduled for automatic execution. Remote Shutdown will store the results for all runs of this task, and you can review all of them in the Execution Results view.
Sending off messages on schedule
As it has already been mentioned, with Remote Shutdown you can run a preconfigured Send Message task any time you want. However, manual task execution may not be convenient for you since in such a case you would always have to remember when you should send this or that message. The scheduling engine built into Remote Shutdown can always keep this in mind for you, so that you can concentrate on your other everyday tasks.
To schedule a new Send Message task, you should choose the Scheduled Task > Send Message item from the New Ribbon group on the Home page. This option is also available in the Scheduling area pop-up menu and on the toolbar. Alternatively, you can select the Machines you want to turn on in the Network or the All Machines view and choose the New > Scheduled Send Message Task menu item from the pop-up menu to initialize the Machine Queue with the selected Machines.
When scheduling a task, you can define the operation configuration, and specify a set of Machines to send the message to. Once you are done with configuring the task, press Schedule for the task to be put on schedule. The scheduled task will be added to the Scheduling area. A scheduled task is executed automatically when its start time comes. Remote Shutdown stores the results for all runs of such a task, and you can review all of them in the Execution Results view.