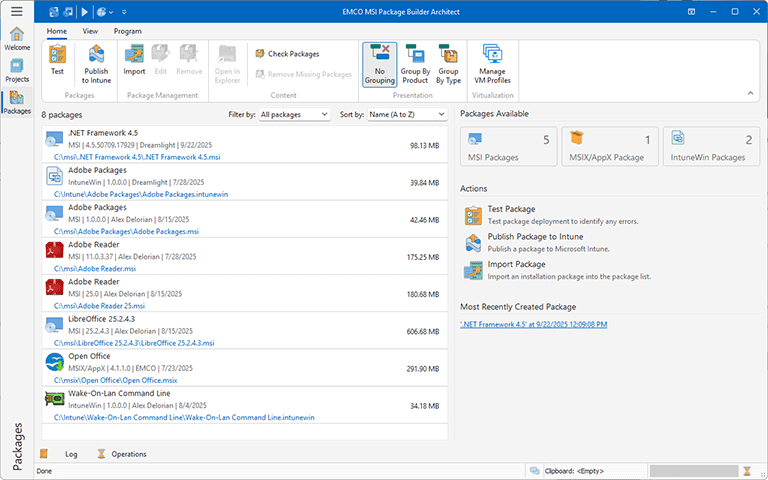Packages View
The Packages view is activated when you click the corresponding button on the vertical toolbar located on the left of the main screen or when you click Packages on the View tab of the Ribbon. This view lists all packages generated by the program, including the details such as type, version, publisher, generation date, and location for each package Pic 1. You have the ability to sort the displayed packages by those fields and apply filters by type, allowing you to view packages specifically in MSI, MSIX and IntuneWin formats.
Each entry in the package list features an icon indicative of the package type and other defining characteristics. The following is a list of the icons and their respective meanings:
|
- |
a package; |
|
- |
a package that is not found, it signifies that although the program generated the package, the actual package file is missing from its designated path; |
Different actions can be taken on a selected package through the context menu or via the actions displayed on the Ribbon. You can test a package by deploying it in the test environment. This action opens a wizard that helps you to select a test environment and specify the testing options. The selected package can be published to Microsoft Intune for automatic distribution using Intune features. The publishing wizard allows you to select an Intune account and specify publishing properties. Each package is linked to the project from which it was created, allowing you to open the project, make necessary modifications, and generate a new package.
For a selected package, you can use the context menu or the Ribbon to reveal the package file in Windows Explorer. Be aware that package files might be moved or deleted in the file system. Consequently, the program provides a feature to scan the package list for any missing package files, giving you the option to remove entries for which the files cannot be found.
On the right side of the Packages view, the primary properties of the selected package are displayed, along with options to perform various operations, such as testing the package. The Actions History list chronicles all operations executed on the package. Should package testing be conducted, this is where you can review the test results, complete with a link to detailed test results.
Functions Overview
Package Management |
From the Packages view, you can edit and remove the selected package and also import an external package. To perform these actions, you can either use the pop-up menu of the Packages list or the buttons from the Package Management group on the Home Ribbon page. The actions for importing a package is available in the pop-up menu displayed on an empty selection, and to edit and remove packages, you should first select those packages. |
|---|---|
Packages Testing |
Within the Packages view, it is possible to test a package by deploying it in a test environment on a local computer, virtual machine or Windows Sandbox. The test action is available in the pop-up menu and on the Packages group on the Home Ribbon page. To learn more about package testing, refer to the Package Testing section of this document. |
Packages Publishing |
From the Packages view, you can publish a selected package to Microsoft Intune for remote distribution. The publishing action is available in the context menu and on the Home page of the Ribbon. You can learn more about package publishing in the Publishing Packages to Intune section of this document. |
Links Management |
In the Packages view, you can verify the availability of the generated package files for the listed packages. Following this check, you may execute an additional action to remove all entries with missing package files. These actions are accessible from the context menu or the Links group on the Home page of the Ribbon. |
Search |
Within the Packages view, you can execute a search for specific package using the Find item from the pop-up menu. |