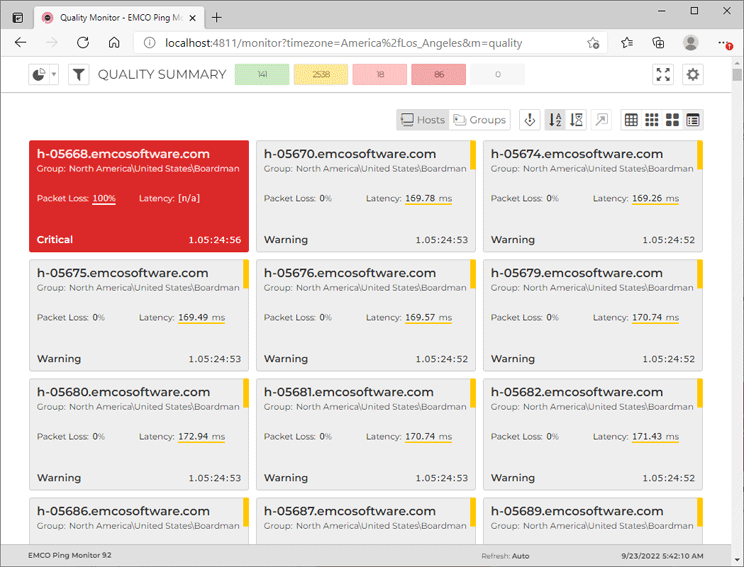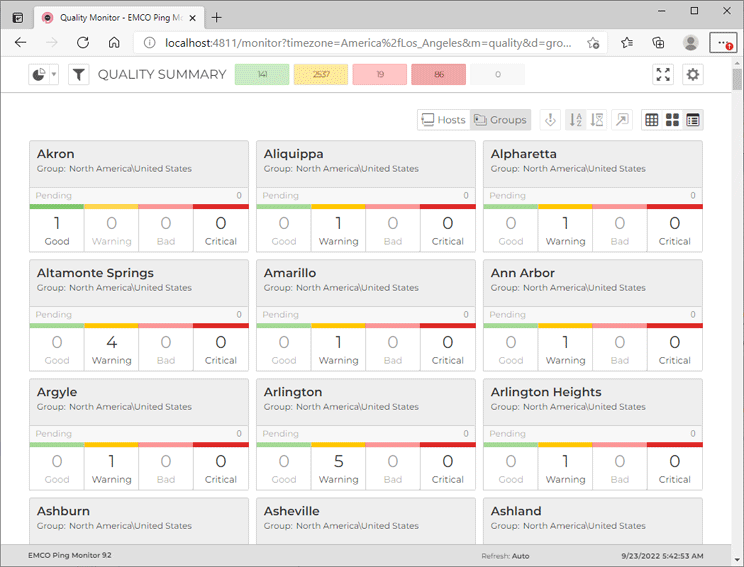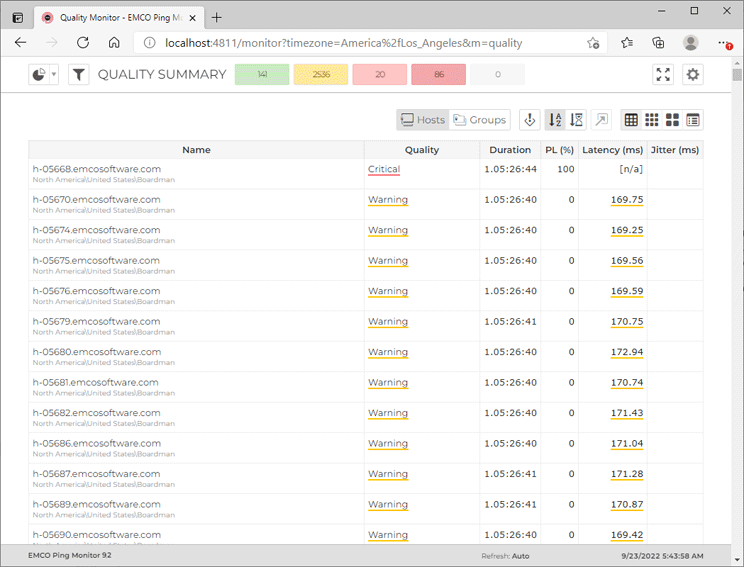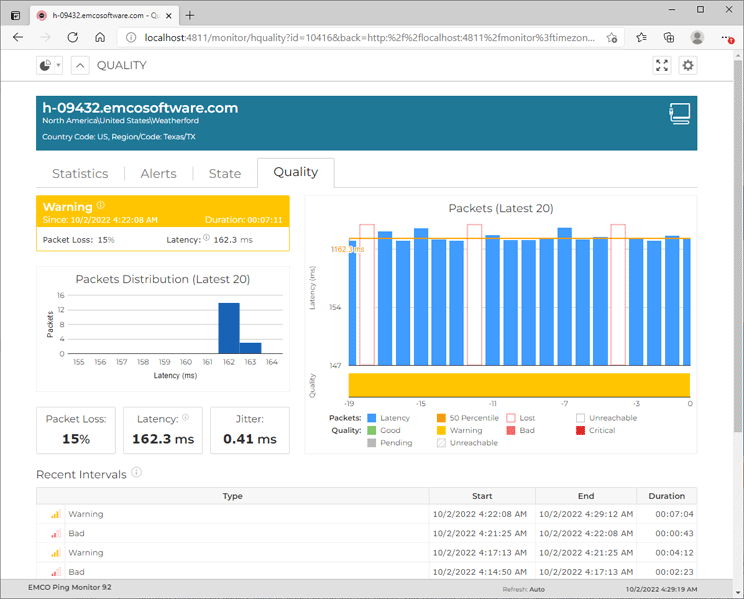Quality Page
The Quality page is designed to be used for focusing on connection quality monitoring, where you can easily detect any problematic situations just in time. The page displays only those hosts the monitoring is currently active for. It is possible to monitor per-host connection quality as well as the qualities distribution for groups of hosts. By default the page is organized with the help of tiles representing the objects being monitored, but it is possible to display data as a table. To open the page you need to click the State Summary item in the main menu. Let us take a closer look at the page.
Quality Summary
To display the connection quality information for monitored hosts you need to select the Quality Summary item in the main menu. The connection quality information on the screen is represented as tiles, where each tile represents a single host Pic 1. For the hosts that are monitored, the connection quality is calculated based on the rules defined in the program preferences and/or host settings. The tile is filled with red color in case all packets from the sample used to calculate the connection quality are lost, thus the quality is critical. In other cases, the quality value is displayed with the help of the colored tag on the right of the tile: green – for good quality, yellow – for warning, red – for bad, and gray – for pending. In case the host is currently unreachable, thus the quality is represented with the latest reachable one, the tile is hatched.
The first mode of the Quality Monitor page we are going to introduce is the per-host connection quality monitoring Pic 1. This is the default mode, where each tile represents a single host. For the hosts that are monitored, the connection quality is calculated based on the rules defined in the program preferences and/or host settings. The tile is filled with red color in case all packets from the sample used to calculate the connection quality are lost, thus the quality is critical. In other cases, the quality value is displayed with the help of the colored tag on the right of the tile: green – for good quality, yellow – for warning, red – for bad, and gray – for pending. In case the host is currently unreachable, thus the quality is represented with the latest reachable one, the tile is hatched.
On the large tiles, for each host you can find the parameters used to calculate the quality and to see which parameter is leading to the warning or bad quality value. The same way as for the state, you can see how long has the host connection had this or that value. The smaller the tile the less information is available immediately, but there is still a whole set of values in the tool-tip.
Together with per-host connection quality monitoring, it is possible to monitor connection quality for host groups. The group tile can either represent the group or the set of individual hosts (selected individually or not belonging to any group) Pic 2. The group tile is displaying the number of hosts within the group having specific connection quality. When monitoring connection quality in grouped mode, you can click on the group to focus on hosts from that group, or click on the specific connection quality part within a group to focus on hosts having that specific connection quality.
You can switch between different modes using the corresponding buttons on the toolbar.
Toolbar Overview
|
Hosts The Hosts button is used to configure the page for monitoring each host individually. |
|
Groups The Groups button is used to configure the page for monitoring groups of hosts. |
|
Group by Severity The Group by Severity button allows you to group the page the way that the problematic nodes are always displayed on top. |
|
Sort by Name When monitoring hosts, the Sort by Name button enables the page sorting by entry name. |
|
Sort by Time When monitoring hosts, the Sort by Time button enables the page sorting by connection quality change time stamp. |
|
Focus on Problems The Focus on Problems button allows you to configure the page to be automatically scrolled to entries where connection quality goes critical, when grouped by severity and sorted by time. |
|
Table The Table button switches the page to the table data representation. |
|
Small The Small button switches the page to the mode where each monitored host is represented just with a pictogram describing its connection quality. Any other information on the entry is available in the tool tip only. |
|
Medium The Medium button is used to switch to the mode where each entry is represented with a tile containing only the summary information on the entry. The detailed info is available in the tool tip. |
|
Large The Large button enables the mode where a tile representing each entry contains maximum information on the entry being monitored. |
All entries on the Quality Summary page can be grouped by severity so that the problematic entries are always on top. To enable such grouping, use the Group by Severity button on the toolbar. For example, when enabled, the hosts with the critical connection quality will be displayed on top, then hosts with the bad connection quality will follow, then there will be the hosts with the warning quality, and so on. To switch between tiles of different size, use the Small, Medium and Large buttons.
You can configure the Quality Summary page to show information only for specific hosts and/or groups using the filter editor that is reached using the Filter button next to the navigation menu in the left top corner of the page. Using the filter editor, you can also filter the page to display hosts with specific connection quality. The refresh interval is configured within the Advanced Options drop-down button from the right top corner.
The Quality Summary page can display host connection quality information as a table. To activate table representation you need to click the Table button on the toolbar. In the table mode each host is displayed as a row, you can see host name, quality and other information as columns.
Host Quality
You can also focus on monitoring specific hosts. To monitor single host, just click the tile the host is represented with. As the result you drill-down to the host level. The page containing the monitoring details for this host will be displayed Pic 4.
On the detailed connection quality monitor page, in the left top corner you can find the block that is quite similar to the large tile representing the host and contains the same information. Below this block, you can view the information on the distribution for the packets from a sample used to calculate the connection quality. Below the packets distribution, you can find the connection quality characteristics. To the right those latest packets are displayed in the chronological order as well as the connection quality that is reached after each response.
On the bottom of the detailed connection quality monitor page you can find the area with recent quality intervals. It is used to display the most recent quality intervals (quality changes) that occurred during the last hour.