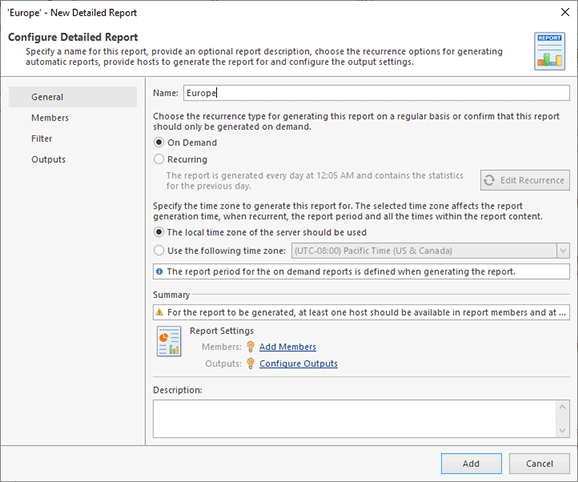Preconfigured Reports
Along generating the monitoring performance and availability reports from scratch, Ping Monitor allows you to save preconfigured reports to be generated either on a regular basis or on demand. The preconfigured reports are saved in the program database and displayed in the Reports view. Let us take a closer look on those reports.
|
Summary Report The Summary Report button from the New Ribbon group on the regular Home and contextual Reporting page from the Reporting Tools category should be used to create a new preconfigured report with the brief information on monitors performance and availability. |
|
Detailed Report The Detailed Report button from the New Ribbon group on the regular Home and contextual Reporting page from the Reporting Tools category should be used to create a new preconfigured report with the detailed information on monitors performance and availability. |
The same way as for creating generic reports, you can choose between summary and detailed report. To create a preconfigured summary report, use the Summary Report button from the New Ribbon group on the regular Home and contextual Reporting page from the Reporting Tools category. For the detailed reports creation, the Detailed Report button should be used. The corresponding items are also available under the New drop-down button of the Reports view toolbar and the corresponding item in the pop-up menu. In any case a dialog will be opened to help you configure the report object Pic 1.
The report configuration pane consists of four navigation pages, those are: General, Members, Filter and Outputs. On the general page, you are supposed to provide a common information about the report object to be created. The name for the report to be created should be provided to the Name field. Optionally, you can provide a description for the easier report object identification to the Description field.
For the preconfigured reports, one of the main properties is the recurrence type. It defines if the report is generated on demand or on a regular basis. In case the report should be generated on a regular basis, you can choose between daily, weekly and monthly reports.
The daily report, when being generated, includes the monitoring data for the day prior to the generation date. The daily reports are generated every day at the specified time.
For the weekly report, you can specify if it should contain the information for the previous calendar week or the previous seven days when generated. In case you have chosen the previous seven days and the report is generated on the Autust the 28th 2019, the report period will be from the August the 21st to the August the 27th, inclusive. When the previous calendar week is chosen, the report period will be from the August the 19st to the August the 25th, inclusive. The weekly reports are generated on a specified week days at the specified time.
The monthly report can be generated on a basis of the monitoring data for the previous calendar month or the previous month to date. For example, if the report is generated on the May the 5th, the report period will be from the April the 5th to the May the 4th, inclusive in case of the previous month to date, and from the April the 1th to the April the 30th, inclusive in case of the previous calendar month. The monthly reports are generated in case of the previous month to date, and from the April the 1th to the April the 30th, inclusive in case of the previous calendar month on a certain week day of the month at the specified time.
You can also specify the time zone used for the predefined report being configured. The selected time zone affects the report generation time, when recurrent, the report period and all the times within the report content. You can either use the local time zone of the monitoring server, which is the default behavior, or choose a specific time zone. When configuring recurrent reports, in case the time zone differs from the client's one, the next report time preview will show both the time in the selected time zone and the local time.
The other pages are used to define the report members, filter and outputs. For the information on defining members, you can refer the Report Members section of the document, the filtering is described in the Report Fitler section, and the guidance on report outputs configuration is available in the Report Outputs section.
|
Generate The Generate button from the Reports Ribbon group on the Reporting contextual page from the Reporting Tools category should be used to manually generate the selected preconfigured report. |
For the report to be generated on a regular basis, the server should be up and running at the date and time the report is going to be generated. You can also generate such report manually at any time, the behavior will be the same as it is generated automatically at the same time.
If you have chosen to generate the report on demand, the program will ask you to provide the report period when you are requesting the report generation. The level of details in the detailed report will then be adjusted automatically to the report period.
To generate the report on a basis of predefined configuration, you should select it in the Reports view and press the Generate button from the Reports group on the Reporting contextual Ribbon page from the Reporting Tools category. Alternatively, you can use the corresponding items on the Reports view toolbar and in the pop-up menu.
|
Enable The Enable button from the Reports Ribbon group on the Reporting contextual page from the Reporting Tools category allows you to turn on an ability of generating the selected reports. |
|
Disable The Disable button from the Reports Ribbon group on the Reporting contextual page from the Reporting Tools category allows you to turn off an ability of generating the selected reports. |
In case for some reason you do not want the preconfigured report to be generated automatically or would like to prevent on demand reports from being mistakenly generated, you can disable those reports generation. To disable an ability of reports generation, select those reports in the Reports view and choose either the Disable button from the Reports Ribbon group on the Reporting contextual page from the Reporting Tools category, or the Disable button on the view toolbar, or the Disable item from the pop-up menu. As soon as the report is disabled, it won't be possible to generate it until it is enabled again. To enable the report, use the Enable buttons and menu item.
To edit any report, select it and either choose the Edit button from the Organize Ribbon group on the Program page or use the Edit items from the Reports view toolbar and pop-up menu. The editing process is similar to the creation. When some reports are no longer needed you can delete them using either the Delete button from the Organize Ribbon group on the Program page or the Delete items from the view toolbar and pop-up menu.
Within the Reports view it is also possible to copy reports and add members to reports without opening the report editing dialog. This can be done either via the drag and drop technique, or via the copy/paste one. The Cut, Copy, and Paste items from the Clipboard Ribbon group on the Program page can be used, as well as the appropriate items from the pop-up menu. It is also possible to copy reports between different editions of the program and use the export feature. For the details on import and export, refer to the Importing and Exporting Preconfigured Reports section of this document.