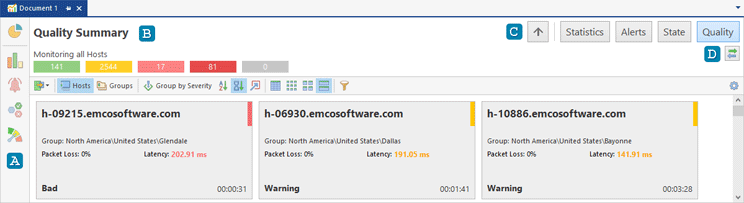The Document View
The Document view provides you with access to all monitoring and statistical information collected by the program. By default it is located at the center of the main screen. The program automatically creates a document with the Document 1 name when you run the program at the first time. It is displayed as a tab. If you need, you can create new documents that will appear on the main screen as new tabs. You can open a document on a screen by switching to the corresponding tab.
You can navigate within a document using the navigation bar A, located at the left side Pic 1. It allows you to switch to the different pages: Overview, Statistics Summary, Alerts Summary, State Summary and Quality Summary. These pages provide you with the details of the particular aspects of the monitoring data. The summary pages display information about all hosts in the document, but you can also navigate to the host level to see the host details. In the following chapters you can find more information about these pages.
The information about the current page opened in the document is displayed in the information panel B. There you can see a name of the opened page or a name of a host if you navigated to the host level. The navigation bar C allows you to switch the pages within document and navigate through hierarchy. The Up button allows going to the upper level, i.e. if you currently is on the host level, so that you can navigate to the summary page displaying information for all hosts. The Statistics, Alerts, State and Quality buttons allow switching to the corresponding pages. If you are on the summary level, by pressing these buttons you can switch to the corresponding summary pages. If you are on the host level, these buttons allow you to switch to the corresponding page of the same host.
The Document view can be linked to the Hosts view to display only the hosts that are selected in the Hosts view or that are in the groups selected in the Hosts view. This functionality is enabled using the Link to Hosts View button on the navigation bar D.
By default the Document view shows information for all hosts, but it is possible to narrow down to specific hosts in the document. When the document is opened, you can click the Link to Hosts View button on the navigation bar and select required hosts in the Hosts view. To switch back to all hosts you can click the Display All link or toggle out the Link to Hosts View button.
You can open a new document by clicking the Document button located in the New group of the Home tab of Ribbon. Alternatively you can select hosts to be added to the document in the Hosts view and select the New Document option in the context menu items Show Overview In, Show Alerts In or Show Statistics In. When a new document is opened, a new tab with the auto-generated document name is appeared.
You can use the following context-menu actions displayed when the document tab is clicked by the right button of the mouse. These actions allow you to manage a document.
|
Close Close the document, so that the document tab is closed |
|
Close All But This Close all documents except of the current one |
|
Close All Close all documents, including the current one |
|
Float Switch the document to the floating mode, that allows moving the document to any place on the screen |
|
Pin Tab Pinned tabs are moved to left and displayed before other tabs |
|
New Horizontal Tab Group Split the screen horizontally and organize tabs (documents) into groups located one under another |
|
New Vertical Tab Group Split the screen vertically and organize tabs (documents) into groups located one next to another |
|
Duplicate Make a copy of the current document |
|
Rename Set a custom name for a tab (document) |
The Document view allows you to organize monitoring data as you need. For example, you can open a few documents to review data for specific hosts or groups. Each document has its own UI controls layout, data filters, sorting and other visual presentation settings, so if you need to represent the same data differently, you can do that using different documents.
What's Inside