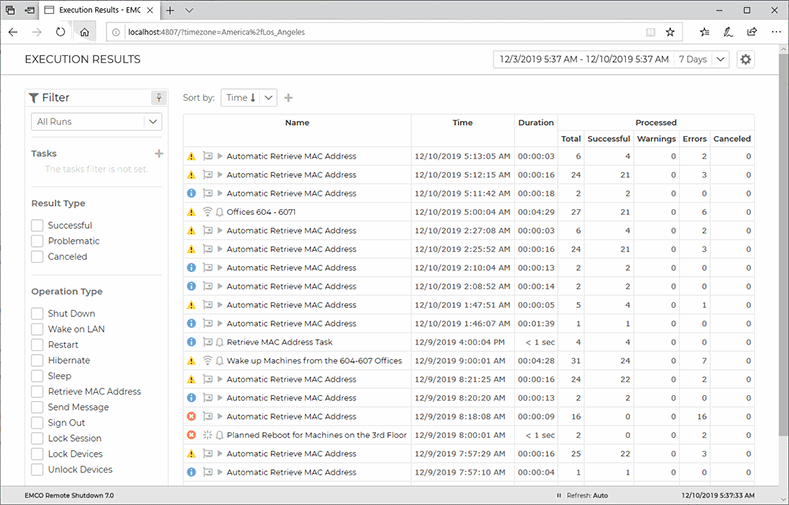Local, Remote and Web Access to the Program
When running a client, you should specify if you would like to connect to a server installed locally or remotely Pic 1. If you wish to connect to a remote server, you should enter its host name or IP address. The server requires the user authentication, so when using the default settings, you need to specify a Windows account that is a member of the Administrators group on the PC where the server is installed.
The roles management is available only when running the Enterprise edition of Remote Shutdown, with the Free and Professional editions all users that are allowed to access the computer where Remote Shutdown service is running on, are granted administrative access to the program.
If your account satisfies this condition, you can enable the Use Windows session credentials option and skip entering the username and password.
When using the default settings of the program, you should use a Windows account that is a member of the Administrators group to connect to the server. If required, you can change the access permissions in the Access Control view of the program Pic 2. There you can manage roles and their privileges and assign those roles to Windows users and groups. This allows you to organize flexible management of permissions. For example, using roles, you can provide an administrative access with all permissions to some users, a read-only access to other users, and a restricted access to still other users. Learn more about using roles and permissions in the Access Control chapter.
The program uses secure communication between the client and the server, so all the data traffic is encrypted. By default, the program deploys a self-signed SSL certificate, and you get a warning that the certificate used is not trusted when you connect to the server. If you have a SSL certificate, it is recommended to specify it in the program preferences to validate the identity of the server when connecting to it remotely.
You can access the execution results of remote operations through the web, so you can see this data anytime and from any location Pic 3. The program uses Microsoft IIS to deploy the web infrastructure. If you choose to deploy web components, the program installation automatically configures Microsoft IIS, so you can access the execution results in a browser.
Web access to execution results allows you to check the execution status of remote operations through the web. For every operation, you can see the list of PCs where it was executed and the execution status for every PC. The available information is similar to information displayed in the Execution Results view in the GUI client.