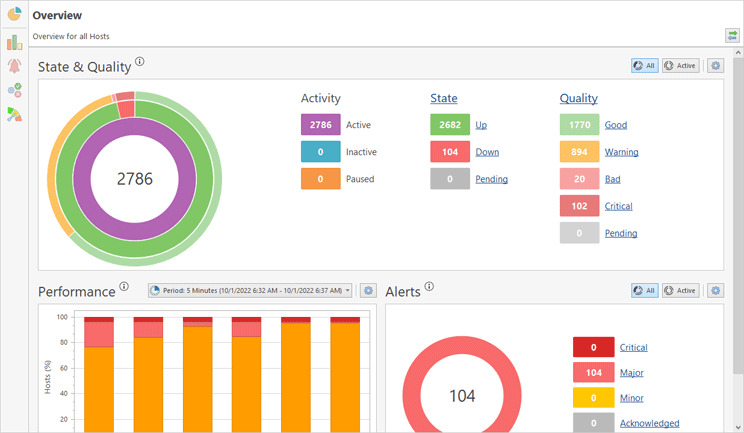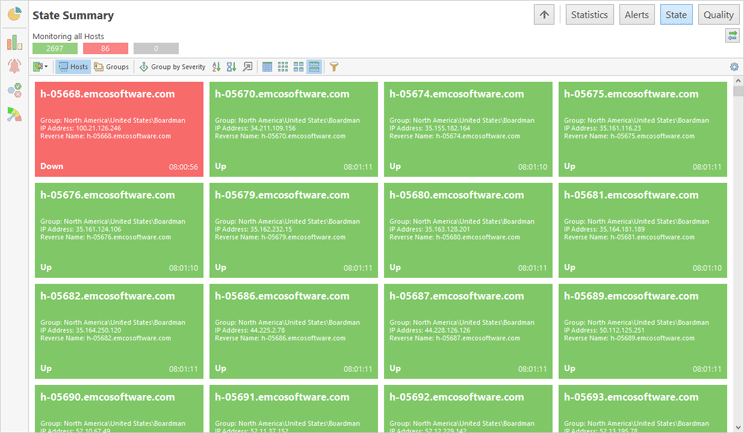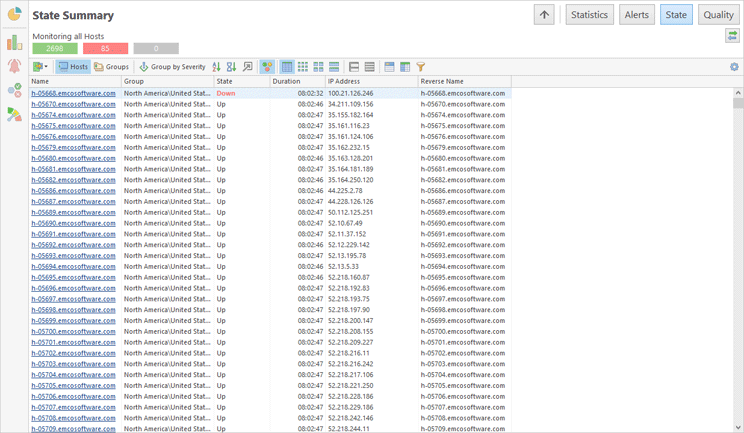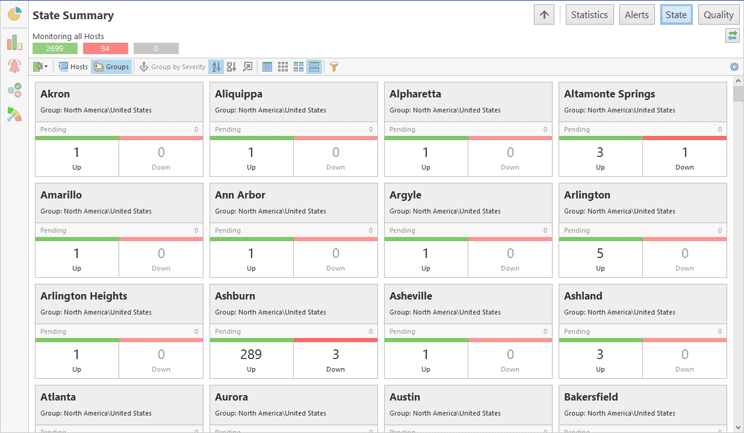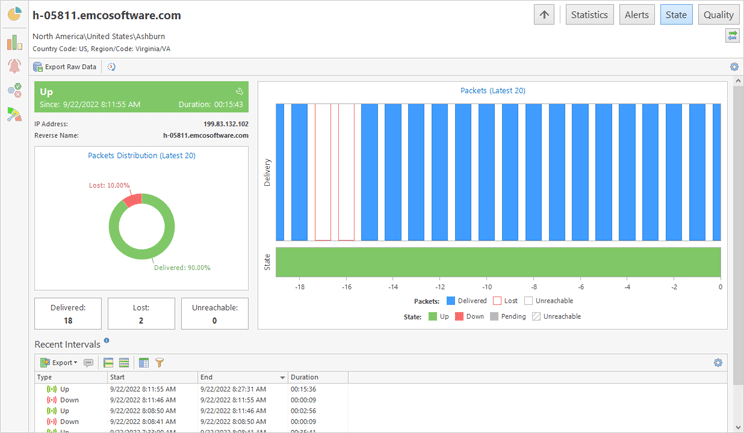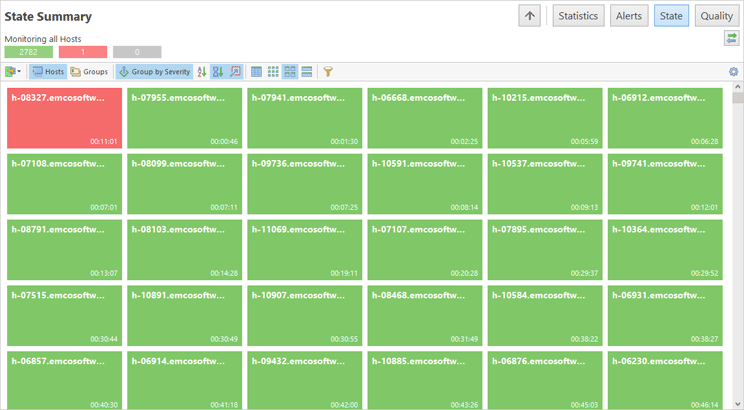Monitoring Host State
Ping Monitor is designed to continuously monitor host states and notify you when the host state changes. As explained in the How the Program Works chapter, the program uses ICMP pings to monitor hosts and detects the host states as Up or Down. The Up state means that the monitored host is reachable and it replies to ping requests. The Down state means that the host is unreachable and it doesn't reply to ping requests. There is also the Pending state, which is reported when the host state detection is in progress and the state isn't detected as Up or Down yet.
Using the Overview and State Summary Pages
When the monitoring is started, you can find the general state of the monitoring system on the Overview page Pic 1. The groups of circles on the chart correspond to the groups of numbers displayed on the right. The first group shows hosts monitoring activity, the number of hosts that are Active (i.e. currently monitored), Inactive (i.e. currently not monitored) and Paused. The second group shows the number of monitored hosts that are Up or Down now. The numbers located on the right of the view are clickable, so you can navigate to the hosts with the selected characteristics.
If you need to review the host states, you can open the State Monitor page by clicking the corresponding button on the navigation panel, located on the left side of the document. This page is designed for control rooms displays the state of all the hosts on a single screen and can use the sorting and filtering features to display the required hosts only. The State Summary page supports different modes of data representation.
Hosts can be displayed as tiles where the host state is indicated in different colors: green if the host is Up and red if the host is Down. You can change the size of the displayed tiles to fit all the entries into a single screen Pic 2.
If you select a small size for the tiles on State Summary, the host names aren't displayed so that a maximum number of entries could fit the screen. To see the name and other information, hover the mouse pointer over the box for the program to show the host data on the tooltip.
Alternatively it is possible to display hosts and their states as a table Pic 3.
To switch to the table presentation you need to click the Table button on the toolbar located above the displayed data.
Sorting, Grouping and Filtering Hosts
If you monitor hundreds or thousands of hosts, State Summary shows too many entries. How do you organize them? There are several options available, and you can find the corresponding controls on the toolbar of State Summary.
- Sorting. You can sort the displayed hosts by host name or by time. You may notice that for every host you can see the time when the current host state was detected. When sorting by time, on the top of the screen you can see the hosts states of which have recently been changed.
- Grouping. If you enable the Group by Severity option, the hosts in the Down state are displayed on the top of the screen.
- Filtering. Use Filter Editor to select the hosts that should be displayed. For example, you may choose to display only the hosts in the Down state.
Displaying Host Groups
You may notice that by default State Summary shows only hosts even if you organized hosts into groups. To see the groups, you may click on the Groups button available on the toolbar. As a result, only groups will be displayed, and you can see how many hosts in every group are Up, Down and Pending Pic 4. If you click on a group, State Summary shows all the hosts that belong to this group. You can also click on the numbers that represent the quantity of hosts in different states to drill-down to those hosts.
The hosts that don't belong to any group are displayed in State Summary in the special virtual group called Individual Hosts.
Host State Details
The State Summary page displays state information for multiple hosts. If you need to see details for a specific host, you can click the host to drill-down. As a result you navigate to the host and can review a real-time pings chart, which shows the result of the latest pings. You can use it to see whether the latest pings have passed of failed. Besides, on the same chart you can see how the host state is changing depending on the ping results. On the host you can see also the statistics of the last 20 pings and host state intervals for the last hour Pic 5.
To go back and see all the hosts again, click the Up button located on the navigation bar in the top right corner.
Best Practices in Host State Monitoring
You can organize hosts monitoring using different approaches and choose the right one depending on your needs. For example, you can rely on alerts and notifications, so when the monitored host goes Down or Up, you are notified about the state change. This approach requires that you configure notifications, and once this is done, you don’t need to run the GUI client. All information required to troubleshoot the problem is delivered in notification messages. You can learn how to configure notifications in the Managing Notifications chapter.
If you plan to use the program in a control room to monitor hosts states, you may expand the State Summary page to the whole screen and monitor host state changes in real-time Pic 6. In this case, you may configure a filter to reduce the number of displayed hosts and show only the hosts that require your attention, for example the hosts that are Down.
The user interface of the GUI client is customizable, so you may organize it as you need. You can undock the document with hosts statistics, drag it to a dedicated monitor, press F11 to hide the window title and occupy all the available space with it. Refer to the Main features of UI Elements chapter to learn how to reorganize UI elements.