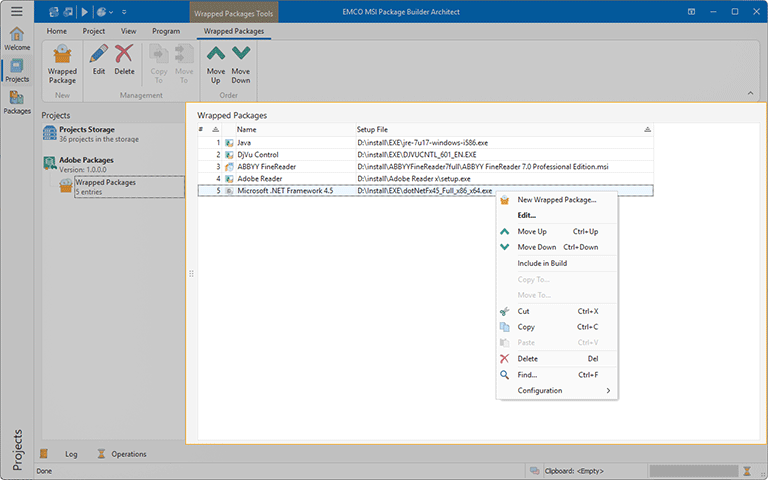Wrapped Packages View
The Wrapped Packages view is displayed within the main program area when the Wrapped Packages node of any project of the corresponding type is selected in the Projects view. This view is used to configure a set of packages that will be installed when the generated MSI or IntuneWin package is deployed Pic 1.
The wrapped packages are displayed in form of a table, where each row represents a single package. The icon next to every package is used to describe of the package's type and state. The state icons are provided to help you understand what is currently happening in the program. You can always see if the item is being processed now by some operation or not and if there are any problems. Below is the list of icons used:
|
- |
an executable package; |
|
- |
an executable package containing files that cannot be accessed; |
|
- |
a Windows Installer package; |
|
- |
a Windows Installer package containing files that cannot be accessed; |
|
- |
a package is excluded from the build. |
The actions for adding wrapped packages, editing and deleting existing ones, changing the deployment order and others are available in the Wrapped Packages view pop-up menu and on the contextual Wrapped Packages Ribbon page.
Functions Overview
Packages Management |
From the Wrapped Packages view, you can create, edit and delete the installation packages to be deployed together with a generated MSI package. To create a new package, you can either choose the New Wrapped Package item from the pop-up menu, or press the Wrapped Package button from the New group on the contextual Wrapped Packages Ribbon page and on the Project Ribbon page. The Edit item from the pop-up menu, as well as the Edit button from the Management group on the contextual Wrapped Packages Ribbon page can be used to change the selected wrapped package, and to delete any package, you can use the Delete items. To change the packages deployment order, you can use the Move Up and Move Down items available in the pop-up menu and in the Order group from the contextual Wrapped Packages Ribbon page. |
Copy/Move |
You can easily copy and/or move the packages to be deployed together with a generated MSI package from the Wrapped Packages view to another project. You can use the drag/drop and copy/paste techniques as well as the Cut, Copy and Paste menu items to reach the goal. It is also possible to use the Copy To and Move To items available both in the pop-up menu and on the contextual Wrapped Packages Ribbon page to perform copy/move immediately choosing a target project in a dialog. |
Search |
Within the Wrapped Packages view, you can execute a search for specific installation package using the Find item from the pop-up menu. |
For detailed information on the wrapped packages and packages management process, refer to the Wrapping Existing Installations section of this document.