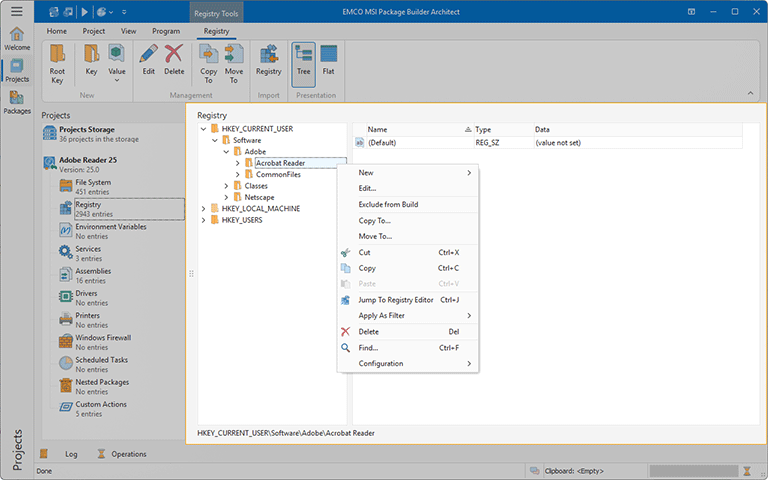Registry View
The Registry view is displayed within the main program area when the Registry node of any project is selected in the Projects view. This view is used to define and review the changes to be performed to the Windows registry when installing a deployment package created on a basis of this project Pic 1.
The registry modifications can include modifications of keys and values. The location of each element is represented with a registry path, that consists of root key and several keys included into each other. When monitoring existing installations, the required changes are created automatically and added to the corresponding project representing the installation process. It is also possible to create the changes manually or import changes from a registration entries (.reg) file.
|
Tree The Tree button from the Presentation group of the contextual Registry tab should be used to display the registry modifications in form of a tree, similar to Registry Editor. |
|
Flat The Flat button from the Presentation group of the contextual Registry tab allows you to display the registry modifications as a raw list, where each element is represented with its full path. |
Information on the registry modifications can be represented both in form of a keys tree with data on each key and in form of a resource list. When displayed as a resource list, it is by default grouped by processes responsible for the creation of each entry. For the entries created manually, such a procedure is not applicable. You can clear the grouping using the table features, and it is possible to revert to the default layout at any time using the Reset Layout item from the configuration menu.
The icon next to every item represented in the Registry view is used to describe of the item's type and state. The state icons are provided to help you understand what is currently happening in the program. You can always see if the item is being processed now by some operation or not, and if there are any processing problems.
Below is the list of icons used to represent the item type and state:
|
- |
a root key; |
|
- |
a root key containing permanent registry keys or values; |
|
- |
a registry key; |
|
- |
a registry key is a part of a permanent path; |
|
- |
a string registry value; |
|
- |
a string registry value is permanent; |
|
- |
a binary registry value; |
|
- |
a binary registry value is permanent; |
|
- |
a DWORD registry value; |
|
- |
a DWORD registry value is permanent; |
|
- |
a QWORD registry value; |
|
- |
a QWORD registry value is permanent; |
|
- |
a multi-string registry value; |
|
- |
a multi-string registry value is permanent; |
|
- |
an expandable string registry value; |
|
- |
an expandable string registry value is permanent; |
The following overlays are used to represent the operation to be performed with a registry key or value:
|
- |
an item should be created; |
|
- |
an item should be modified; |
|
- |
an item should be deleted; |
|
- |
permissions should be defined for a key; |
|
- |
an item is excluded from the build. |
As for the problematic situations, only the following overlay is used:
|
- |
an item containing changes that may lead to problems (e. g. removing of system-critical resources). |
The actions for adding, editing and deleting the registry changes as well as copying and moving those changes between projects are available in the Registry view pop-up menu and on the contextual Registry Ribbon page.
Functions Overview
Changes Management |
From the Registry view, you can create, edit and delete the modifications to be performed by a deployment package to the Windows registry. The actions for creating a new root key, registry key and registry values of different types can be found within the New group on the contextual Registry Ribbon page. The Root Key button from the New group on the Project page can also be used to create a new key together with the New Root Key item in the pop-up menu displayed on an empty selection in the Registry view. When a registry key is selected in the Registry view, you can use the New sub-menu of the pop-up menu to create a new key or a new value of a specific type within the selected key. To change any registry modification, you can use the Edit item from the pop-up menu or the Edit button from the Management group on the contextual Registry Ribbon page, and to delete the modification, use the Delete items. As for the default values for each key, you can also change the value type using the Change Type sub-menu from the Registry view when a default value is selected. |
Copy/Move |
You can easily copy and/or move the modifications to be performed by a deployment package to the Windows registry from the Registry view. You can use the drag/drop and copy/paste techniques as well as the Cut, Copy and Paste menu items to reach the goal. It is also possible to use the Copy To and Move To items available both in the pop-up menu and on the contextual Registry Ribbon page to perform copy/move immediately choosing a target project in a dialog. |
External Tools |
From the Registry view, it is possible to open a location of any key or value in the Registry Editor using the Jump to Registry Editor item from the pop-up menu, when a key or value is selected. You can also import the changes to a Windows registry from a registration entries (.reg) file. To perform import, you should either choose the Registry button available in the Import group on both the regular Project and contextual Registry Ribbon pages, or choose the Import item from the pop-up menu displayed on an empty selection. |
Filters' Settings |
Any key or value from the Registry view can be easily added either to monitoring or uninstall registry filters using the Apply As Filter sub-menu from the Registry view pop-up menu when a key or value is selected. |
Presentation |
The changes to a Windows registry performed by a deployment package can be displayed in the Registry view in form of a tree or in form of a table. To switch between different data presentation models, you can use either the Tree and Flat buttons from the Presentation group on the contextual Registry Ribbon page, or the Presentation sub-menu of the view pop-up menu displayed on an empty selection. |
Search |
Within the Registry view, you can execute a search for specific changes to the Windows registry performed by a deployment package using the Find item from the pop-up menu. |
For detailed information on the changes to a registry that can be defined in a project, refer to the Registry Modifications section of this document.